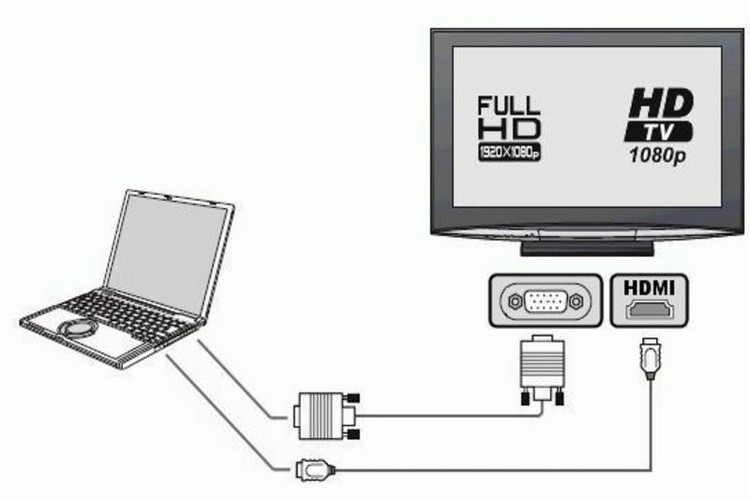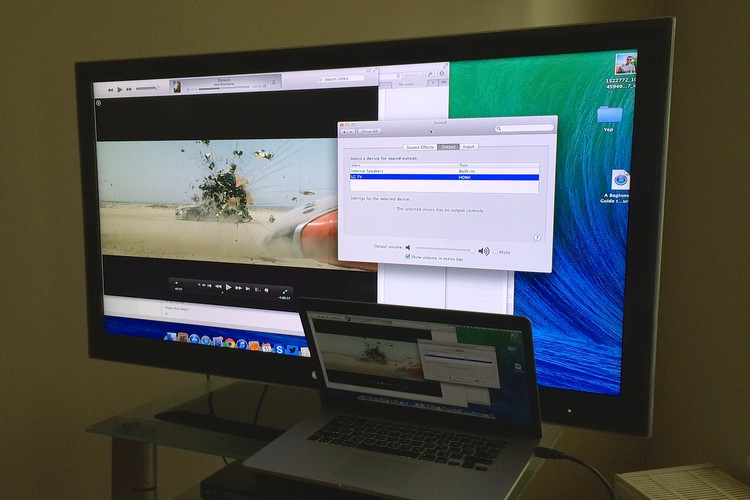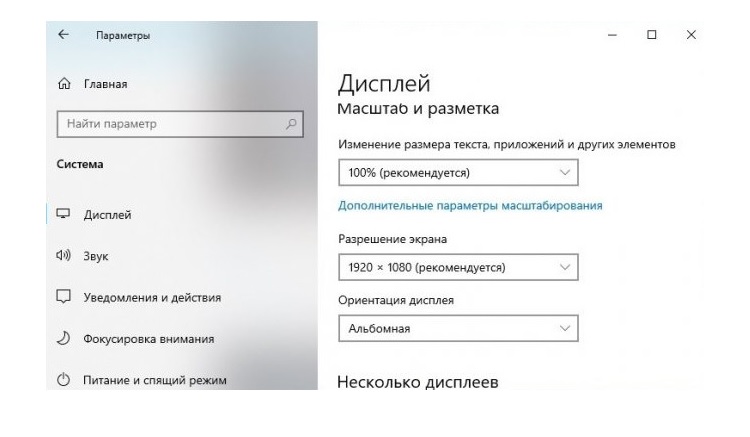Как да свържете лаптопа си с телевизора: жични и безжични начини за синхронизиране на устройства
 Всеки съвременен телевизор има много видеовходове, което позволява да се използва и като външен дисплей за компютър. Свързването на лаптоп също е възможно, както с кабел, така и безжично.
Всеки съвременен телевизор има много видеовходове, което позволява да се използва и като външен дисплей за компютър. Свързването на лаптоп също е възможно, както с кабел, така и безжично.
Можете също така да добавите телевизора като LAN устройство. Това ще ви позволи да прехвърляте мултимедийни файлове към него, за да гледате видеоклипове на голям екран.
Какви са някои методи за свързване на лаптоп към телевизор и какви са предимствата и недостатъците на всеки от тях?
Съдържание
Свързване на лаптоп с телевизор по кабел
Можете да свържете преносимия си компютър към телевизора с помощта на кабел, като използвате следните портове
- AV (RCA).
- VGA.
- DVI.
- HDMI.
- USB.
- Ethernet.
AV
Вече се счита за остаряла опция за предаване на видео и аудио.
Основните му недостатъци:
- Максималната разделителна способност е само 576p. Това означава, че той не поддържа предаване на HD изображения.
- Звукът е само стерео.
- Сигналът е аналогов, т.е. картината може да има различни артефакти.
- AV не осигурява обмен на техническа информация между устройствата. Не е възможно да се избере и разделителната способност на изхода на картината. По подразбиране винаги е 576p или 480p.
AV портът вече се намира само в по-стари лаптопи от 2005-2010 г. Понякога там се използва S-Video вместо AV и в устройството е включен адаптер (само за видео).
VGA
VGA е аналогов стандарт за предаване на видео. Поддържа резолюции до Full HD с честота на опресняване до 200 Hz.
Той се среща в повечето лаптопи, произведени преди 2015 - 2018 г. (въпреки че някои съвременни лаптопи понякога също го добавят). Единственият недостатък на свързването чрез VGA е необходимостта от масивен кабел.
DVI .
Също така често използван порт за предаване на видео.
Сигналът може да се предава както цифрово, така и аналогово. Разделителната способност е по-висока от тази на VGA, а цветовият диапазон също е разширен.
HDMI
Днес това е най-модерният стандарт за предаване на аудио и видео. Той се среща в почти всички лаптопи, произведени след 2013 г.
Основните му предимства:
- Поддържа се резолюция до 8K.
- Честота на кадрите до 200 FPS.
- Аудио - както стерео, така и многоканално, с увеличен битрейт.
- Изход с ниска латентност.
- Ниска вероятност за артефакти.
HDMI се препоръчва, ако искате да свържете телевизора си като външен дисплей, например за излъчване на филми чрез YouTube.
Свързване чрез USB
Когато свържете Smart TV (Lg, Samsung, Xiaomi и др.) към лаптопа чрез кабел, телевизорът се разпознава като външно устройство за съхранение, на което можете да копирате необходимите данни (видео, изображения, аудио файлове). Тази опция може да се използва за бързо прехвърляне на данни.
Но това се отнася само за телевизори с поне 10 или повече гигабайта памет в тях.
Свързване чрез Ethernet
Свързването чрез Ethernet позволява:
- Използвайте телевизора си като външно устройство за съхранение. Можете например бързо да синхронизирате устройствата си и да прехвърляте файлове от лаптопа си на телевизора.
- Свържете телевизора си с интернет, ако не е оборудван с модул за безжични данни.
Връзката се осъществява чрез порта RJ-45. Скорост на трансфер на данни до 1000 Mbit/s (зависи от капацитета на интегрираната в ноутбука мрежова карта).
Как да се свържете
Използвайте следната процедура за свързване на телевизора и преносимия компютър чрез кабел:
- Изключете преносимия компютър и телевизора (изключете напълно захранването).
- Свържете преносимия компютър и телевизора с помощта на кабел.
- Включете телевизора и преносимия компютър.
- Отидете в "Настройки" на вашия преносим компютър, след това в "Система" и изберете раздела "Дисплей". Задайте настройките за показване на изображението на външния екран. Там можете да зададете и разделителната способност, честотата на опресняване на екрана.
Безжична връзка
Ако телевизорът е оборудван с WiFi модул, е възможно да го свържете с лаптопа чрез безжичен канал за пренос на данни. Това може да се използва както за прехвърляне на файлове, така и за извеждане на изображения без кабелна връзка.
Възможни опции:
- WiFi връзка.
- Свързване чрез Bluetooth (ако модулът е включен в телевизора).
Свързване чрез WiFi
WiFi е предпочитаният вариант, тъй като може да се постигне скорост на трансфер на данни до 500 Mbit/s (в зависимост от стандарта на WiFi модула). WiFi е универсалният стандарт за безжичен пренос на данни.
Тя ви позволява да създадете локална мрежа между лаптопа и телевизора, както и да използвате телевизора като външен безжичен дисплей.
Как да настроите WiFi връзка?
Преди всичко е необходимо да свържете лаптопа и телевизора към една безжична Wi-Fi мрежа. След това трябва да изберете "Свързване на мрежово устройство" в Проучвателя на Windows и да посочите локалния IP адрес на телевизора (можете да го потърсите в настройките му или да използвате някой софтуерен LAN скенер).
Bluetooth връзка
Връзката Bluetooth обикновено ви позволява да използвате лаптоп като дистанционно управление.
Някои Bluetooth телевизори поддържат и аудиоизход. Това означава, че свързаният телевизор ще бъде разпознат от лаптопа като външна система от високоговорители.
За да осъществите връзката, трябва:
- На лаптопа включете модула за безжично предаване Bluetooth.
- На телевизора включете Bluetooth модула и го превключете в режим на търсене (по правило, ако няма свързано Bluetooth устройство, режимът на търсене се активира автоматично).
- В лаптопа отворете настройките за свързани устройства. Изберете "Добавяне на нова връзка" и изберете Bluetooth като източник.
- От списъка с открити устройства изберете телевизора.
- Ако е необходимо, въведете кода за сдвояване (вижте ръководството за употреба на телевизора).
- Изчакайте, докато сдвояването приключи.
Обикновено Windows автоматично ще определи кои протоколи за трансфер на данни чрез Bluetooth поддържа свързаният телевизор.
Плюсове и минуси на кабелната връзка
Основните предимства на свързването на телевизора с лаптопа чрез кабел са
- Надеждна връзка, устойчива на радиосмущения.
- Ниско забавяне на реакцията при извеждане на сигнала. Средно тя е само 2 - 4 ms, което не се забелязва визуално.
- Скоростта на трансфер на данни е ограничена само от широчината на честотната лента на използвания порт (в случая с USB например тя е около 2Gbit/s).
Единственият недостатък на кабелната връзка е, че лаптопът трябва да бъде поставен близо до телевизора. По правило дължината на кабела не трябва да надвишава 10-15 метра (ако е по-дълъг, може да предизвика артефакти).
Изключение от това правило е RJ-45. Връзката ще бъде стабилна, дори ако кабелът е дълъг около 200 метра (ако е по-дълъг, има голям риск от повреда на предаваните пакети данни).
Плюсове и минуси на безжичната връзка
Основни предимства на безжичната връзка:
- Минимално окабеляване.
- Лаптопът може да се използва като дистанционно управление.
- Връзката се осъществява буквално с няколко кликвания на мишката (след като устройствата първоначално се проверят помежду си).
Недостатъци на безжичната връзка:
- Забавяне на реакцията при извеждане на изображението. Може да достигне до 100 ms в секунда.
- Свързването чрез WiFi е възможно само чрез шлюз. В повечето случаи за целта се използва маршрутизатор. И може да ограничи скоростта на трансфер на данни (в повечето случаи до 100 Mbit/s).
- Безжичният сигнал не е защитен от радиосмущения. Поради това могат да се появят артефакти и изкривявания при извеждане на изображения или използване на телевизора като външна система за високоговорители.
Също така имайте предвид, че изображенията чрез WiFi могат да бъдат изведени само ако протоколите за безжично предаване, като Miracast или Chromecast, се поддържат от лаптопа и телевизора.
А поддръжката на тези функции се среща предимно само в най-модерните телевизори.
Регулиране на картината след свързване
За да регулирате картината след свързване на телевизора с кабел, в Windows отидете в Settings (Настройки), след това изберете System (Система) и кликнете върху Display (Дисплей).
Свързаният с кабел телевизор може да се използва за разширяване на наличния работен плот. Това означава, че изображението ще бъде дублирано едновременно на екрана на лаптопа и на телевизора. Но телевизорът ще действа като допълнително свободно пространство на работния плот.
В настройките "Дисплей" можете да зададете и разделителната способност на изходното изображение. Препоръчително е да зададете най-високата възможна стойност.
Как да разбера каква честота на опресняване да задам? Препоръчва се да проверите техническите характеристики в ръководството за употреба на телевизора. Също така задайте най-високата възможна стойност.
Необходимо ли е телевизорът да се настройва по някакъв начин? Просто изберете правилния източник на сигнал (порта, към който е свързан кабелът) чрез менюто.
Настройка на звука след свързване
Първото нещо, което трябва да уточним, е, че ако кабелната връзка е осъществена чрез AV, VGA или DVI, звукът се извежда през отделен 3,5-милиметров порт.
Това означава, че кабелът за видеоизход към външния екран се свързва отделно, а кабелът за аудиоизход се свързва отделно. След това можете да контролирате силата на звука чрез обичайния пряк път в лентата на задачите.
Ако телевизорът е свързан чрез HDMI, първо трябва да изберете HDMI звукова карта като основна звукова карта в настройките на звука (ако системата не я активира автоматично).
За да направите това, отворете "Control Panel" (Контролен панел), отидете на "Sound and Audio Devices" (Звукови и аудиоустройства), в диалоговия прозорец от списъка с наличните звукови адаптери изберете този, който е маркиран с абревиатурата HDMI. Дотогава звукът ще се възпроизвежда чрез обикновената система от високоговорители на лаптопа (вградените високоговорители).
В обобщение, можете да свържете преносимия си компютър с телевизора чрез кабел или безжично.
Кой е предпочитаният метод? Ако телевизорът ще се използва като външен дисплей, използвайте HDMI. Ако просто искате да прехвърлите файл от лаптопа си на вътрешното устройство на телевизора (или на USB памет, свързана с него), можете да използвате Wi-Fi връзка.
Полезно видео
Гледайте видеоклипа, за да видите как да свържете лаптопа си към телевизора с кабел hdmi: