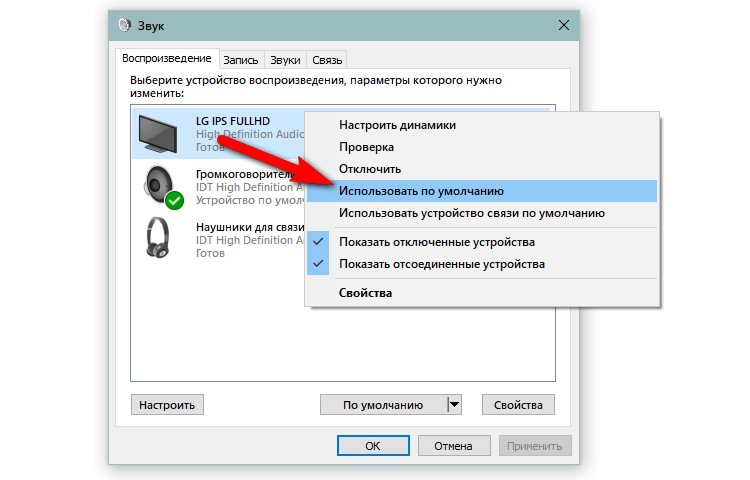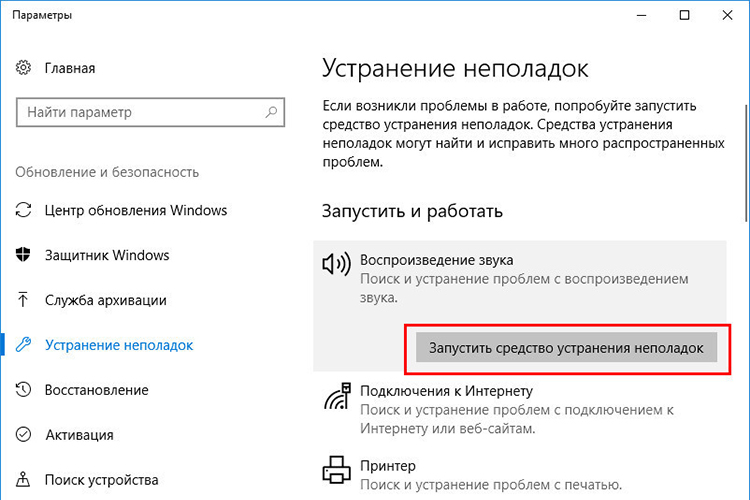Cómo enviar sonido a un televisor a través de HDMI: conectar un cable y configurar una señal de audio
 Han pasado casi veinte años desde que el estándar HDMI se estableció firmemente como el principal método de comunicación por cable entre varios dispositivos. Apareció en 2003 y ha estado en constante desarrollo desde entonces.
Han pasado casi veinte años desde que el estándar HDMI se estableció firmemente como el principal método de comunicación por cable entre varios dispositivos. Apareció en 2003 y ha estado en constante desarrollo desde entonces.
HDMI (High Definition Multimedia Interface) se puede traducir a nuestro idioma como “interfaz multimedia de alta definición”. Le permite transmitir señales de audio y video de la más alta calidad prácticamente sin demora.
Y además de esto, aunque esta no es su principal ventaja, HDMI te permitirá controlar el volumen del dispositivo conectado mediante el mando a distancia del televisor.
A través de esta interfaz, puede conectar cualquier dispositivo que le permita enviar imagen y sonido al televisor, así como varios tipos de dispositivos de audio a la vez, como receptores AV, amplificadores estéreo, barras de sonido y parlantes activos.
En este artículo, analizaremos más de cerca los métodos de conexión por cable a un televisor a través de HDMI y le informaremos sobre las ventajas de dicha conexión.
Contenido
- Cómo enviar sonido a la TV a través de HDMI
- Conexión de un televisor a una computadora a través de un adaptador
- Cómo configurar la salida de sonido al televisor después de la conexión
- Conexión simultánea de dos televisores
- ¿Por qué no hay sonido después de conectar?
- ¿Por qué no hay sonido después de la actualización del software?
- vídeo útil
Cómo enviar sonido a la TV a través de HDMI
Al hablar de la interfaz HDMI, sería un pecado no mencionar ARC (del estándar 1.4) y eARC (del estándar 2.1). Estas abreviaturas, respectivamente, provienen de los nombres en inglés Audio Return Channel y una versión más modernizada de Audio Return Channel. En nuestro idioma, esto significa literalmente "Canal de retorno de audio" y "Canal de retorno de audio mejorado".
Todos los televisores modernos tienen esta entrada, a menudo denominada HDMI (ARC), al menos el estándar 2.0 tiene esa designación.
¿Para qué sirve exactamente? El hecho es que es este conector el que nos permitirá no solo recibir una señal de audio / video del receptor, sino también enviar el sonido del televisor de regreso al equipo conectado.
De momento, solo a través de esta interfaz podemos recibir audio multicanal sin comprimir, como Dolby TrueHD o DTS-HD Master Audio. Por ejemplo, de reproductores de Blu-ray.
Y las versiones más nuevas del conector eARC ya pueden transmitir sonido envolvente en formato de 7.1 canales, como DTS:X o Dolby Atmos. Para los usuarios comunes, esta puede no ser la característica más importante, pero para un verdadero amante de la música o un cinéfilo, es prácticamente imprescindible.
Esta solución también le permitirá transmitir presentaciones multimedia en una pantalla grande, por lo que suele ser utilizada por profesores, educadores, estudiantes e instructores.
La mayoría de las computadoras portátiles y televisores tienen un puerto HDMI de tamaño estándar.
En este caso, conectar dos dispositivos entre sí es muy simple:
- Encienda su computadora portátil y su televisor.
- Use el control remoto para configurar el puerto HDMI como fuente de entrada en el televisor. Si está equipado con varios conectores HDMI, compruebe el número de puerto al que va a conectar el cable.
- Conecte un extremo del cable HDMI a su televisor y el otro extremo a su computadora portátil.
- Después de la conexión correcta, la imagen del monitor de la computadora portátil debería mostrarse automáticamente en la pantalla del televisor.
Conexión de un televisor a una computadora a través de un adaptador
Algunas computadoras portátiles, especialmente las más pequeñas, tienen una ranura más pequeña, como un puerto micro o mini HDMI, en lugar de un puerto HDMI de tamaño estándar. En este caso, lo más fácil será comprar un cable con dos extremos diferentes. Luego, el método de conexión es el mismo que para el cable HDMI a HDMI.
Otra opción es utilizar un adaptador. Este es un artículo de dos piezas, un cable mini/micro HDMI y un conector HDMI estándar.
La siguiente instrucción explica paso a paso cómo conectar una computadora portátil a un televisor con un adaptador:
- Encienda su computadora portátil y su televisor.
- Configure el puerto HDMI como fuente de señal con el control remoto.
- Conecta un extremo del cable HDMI a tu televisor y el otro extremo al adaptador.
- Enchufe el adaptador en la entrada HDMI no estándar de su computadora portátil.
- La imagen debería aparecer automáticamente en la pantalla del televisor.
Cómo configurar la salida de sonido al televisor después de la conexión
Los televisores modernos son tan avanzados que algunas fuentes, como la televisión por satélite, ya no pueden mantener la calidad de la señal de video.
Pero ya sea que elija una barra de sonido, un receptor de cine en casa u otros posibles dispositivos de audio, debe conectar su sistema de sonido a su televisor de alguna manera.
En la era de la digitalización, las salidas analógicas casi han desaparecido, reemplazadas por completo por digitales, por lo que esto no será un gran problema.
Configuración de la salida de audio en un televisor conectado a través de HDMI a una computadora
No es raro que las PC con Windows 10 experimenten problemas de audio con el puerto HDMI.
De manera predeterminada, la salida de audio está configurada para enviar una señal a los parlantes de su computadora.Y a veces sucede que cuando conectas un cable HDMI entre el televisor y la computadora, la salida de audio no se reconfigura y permanece configurada en los parlantes. Como resultado, la imagen se transmitirá en la pantalla, pero no habrá sonido en el televisor.
Para habilitar la salida de audio HDMI, deberá seleccionar manualmente el dispositivo de salida en la configuración del sistema.
A continuación se detallan los pasos:
- Abra la configuración de Windows con el método abreviado de teclado Win + I
- Abra la sección "Sistema"
- Seleccione la pestaña "Sonido"
- En la lista "Seleccione una ubicación para la reproducción de audio", seleccione la salida de audio de su televisor.
Si el problema no se soluciona con la configuración correcta, es posible que tu sistema tenga algún tipo de problema de sonido.
Existen varios métodos simples para solucionar tales problemas, los veremos a continuación.
Conexión simultánea de dos televisores
Por lo general, los dispositivos externos solo tienen un puerto de salida HDMI. Pero puede conectar el dispositivo a varias pantallas de TV a la vez usando un divisor/amplificador HDMI dedicado, que se vende por separado, que mostrará el mismo contenido en varias pantallas.
Para establecer una configuración multipantalla, deberá comprar un divisor. Normalmente hay modelos como 1x2, 1x4, 1x6 o 1x8.
En otras palabras, conecta un extremo del cable HDMI a su dispositivo y el otro extremo al puerto de entrada del divisor. Luego, conecta tantos cables HDMI adicionales como sea necesario o estén disponibles desde esta unidad a diferentes televisores.
Después de conectarse, el dispositivo transmitirá sonido e imagen a todos los televisores conectados.
¿Por qué no hay sonido después de conectar?
Si el televisor es compatible con la función Audio Return Channel, asegúrese de que el sistema esté conectado a un conector HDMI IN compatible con ARC en el televisor.
Si aún no hay sonido o ruido, esto puede deberse a una configuración incorrecta de la salida de audio. De lo contrario, también podría ser un problema más global relacionado con el hijo en su PC con Windows 10.
Si el televisor no es compatible con la función Audio Return Channel, el sonido del televisor no se emitirá desde el sistema, incluso si el sistema está conectado al conector HDMI IN del televisor.
Bombero
Como primer paso, puede usar el solucionador de problemas, que escaneará automáticamente su computadora en busca de posibles errores:
- Ingrese a la configuración de Windows 10 haciendo clic en el engranaje en el menú de inicio.
- Abra la sección "Sistema".
- Vaya a la pestaña "Solución de problemas".
- Seleccione "Otras herramientas de solución de problemas".
- Abra la función Reproducir sonido.
- Haga clic en el botón "Inicio".
Problemas con el controlador
La mayoría de las veces, los problemas de sonido están relacionados con la actualización de los controladores de salida de sonido.
Veremos cómo actualizar los controladores usando el Administrador de dispositivos:
- Ingrese al Administrador de dispositivos haciendo clic derecho en el menú Inicio y seleccionándolo del menú contextual.
- Busque el título "Entradas y salidas de audio" en la lista.
- Haga doble clic en la opción de salida de audio deseada.
- En la ventana que se abre, vaya a la pestaña "Controlador".
- Finalmente, haga clic en el botón "Actualizar controlador",
- Y seleccione "Buscar controladores automáticamente".
Problema de conexión
La conexión del cable puede estar suelta o incorrecta, lo que también provocará que no haya salida de señal.
Compruebe la posición del cable de conexión en ambos extremos y, si es necesario, finalice la conexión HDMI desconectando ambos dispositivos y los cables conectados entre ellos.
Puedes hacer esto de la siguiente manera:
- Desconecte los cables HDMI de ambos lados y vuelva a conectarlos al conector.
- Vuelva a conectar el dispositivo original a una fuente de alimentación.
- Después de que el televisor y el dispositivo fuente se hayan iniciado, encienda el dispositivo externo y espere hasta que comience a recibir la señal.
Estos pasos, a pesar de su simplicidad, pueden resolver una variedad de problemas.
Por ejemplo, si el televisor y el dispositivo de origen contienen información errónea recibida a través del cable HDMI, un reinicio lo restablecerá a cero y se iniciará nuevamente con los datos correctos.
Configuraciones incorrectas
Si el dispositivo está conectado a través de HDMI, busque la configuración de audio adecuada en el menú de configuración del dispositivo conectado (por ejemplo, decodificador digital, barra de sonido o reproductor de Blu-ray).
Muchos (Audio Return Channel) o CEC (Consumer Electronics Control) son tecnologías que permiten que los dispositivos conectados a través de HDMI se comuniquen. Sin embargo, debido al hecho de que existen diferentes marcas y modelos de dispositivos HDMI, es posible que a veces los dispositivos no interactúen como se esperaba; intente encenderlos.
También asegúrese de que el volumen del sistema no esté bajo.Use la perilla de volumen para aumentar gradualmente el nivel de volumen.
Si tiene varias fuentes de audio externas funcionando a la vez, asegúrese de que el sistema esté utilizando exactamente el hardware que necesita.
Para hacer esto, para mayor confianza, puede deshabilitar todos los dispositivos externos conectados en el Administrador de dispositivos, excepto el que necesita.
Después de eso, reinicie el dispositivo e intente emparejarlo con el televisor nuevamente.
Consulta otros métodos de conexión
Para comprender la naturaleza del problema, ya sea técnico o sistémico, intente reemplazar el cable HDMI, por ejemplo, con uno óptico y verifique si hay una señal en este caso.
Debido a problemas de compatibilidad con CEC y ARC con diferentes marcas y modelos, es posible que el audio HDMI no funcione o se rompa de forma intermitente.
Desconecte el cable HDMI del dispositivo externo y el televisor, y luego conecte el cable óptico en su lugar. Pero tenga en cuenta que, dado que los cables ópticos no tienen comandos HDMI-CEC para controlar dispositivos, deberá usar un control remoto preconfigurado.
Instalar actualizaciones de dispositivos
El problema también puede ser que el producto que está utilizando como fuente de señal externa deba actualizarse.
Esto puede aplicarse tanto a una computadora, un teléfono inteligente o una tableta, como a una barra de sonido, un decodificador o un altavoz. Quizás la instalación de un nuevo firmware o paquete de actualización en el dispositivo resuelva algunos problemas del sistema que impiden la transmisión normal de la señal de audio a través de la interfaz HDMI.
Si es necesario, restablezca el sistema a los valores predeterminados de fábrica y reinicie el proceso de instalación.
¿Por qué no hay sonido después de la actualización del software?
¿Ha actualizado el software del dispositivo externo, pero todavía no hay sonido? No hay necesidad de entrar en pánico, es probable que el problema ya se haya solucionado y el motivo de la falta de sonido es simplemente restablecer la configuración.
En tal situación, simplemente regrese a la configuración del sistema y seleccione la salida de audio de su televisor, y repita los pasos que se indicaron en este artículo.
Si el dispositivo, después de las manipulaciones anteriores, no solo no emite sonido, sino que tampoco transmite la imagen en la pantalla del televisor, lo más probable es que el problema sea de naturaleza técnica y que uno de sus dispositivos requiera una inspección de servicio.
vídeo útil
En el video se discutirá cómo enviar sonido desde una computadora a un televisor a través de un cable HDMI: