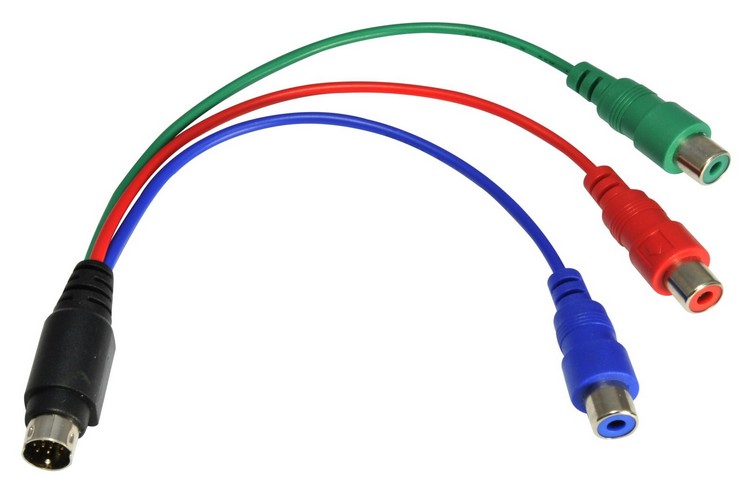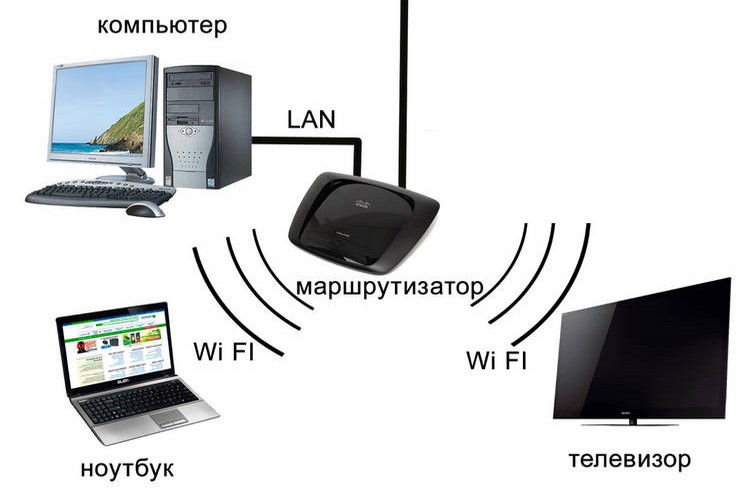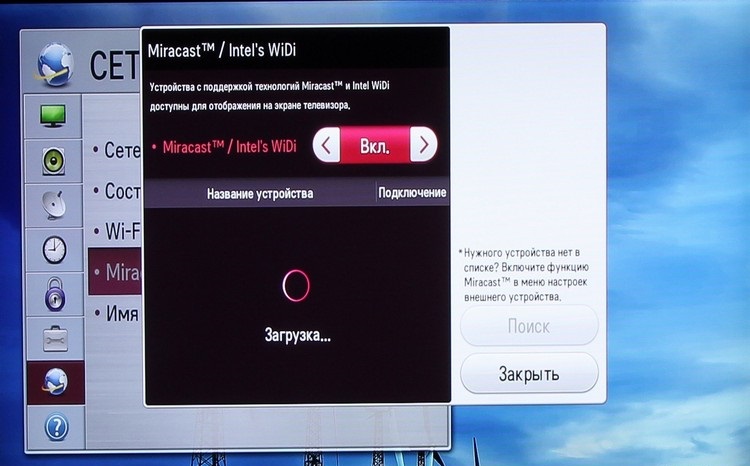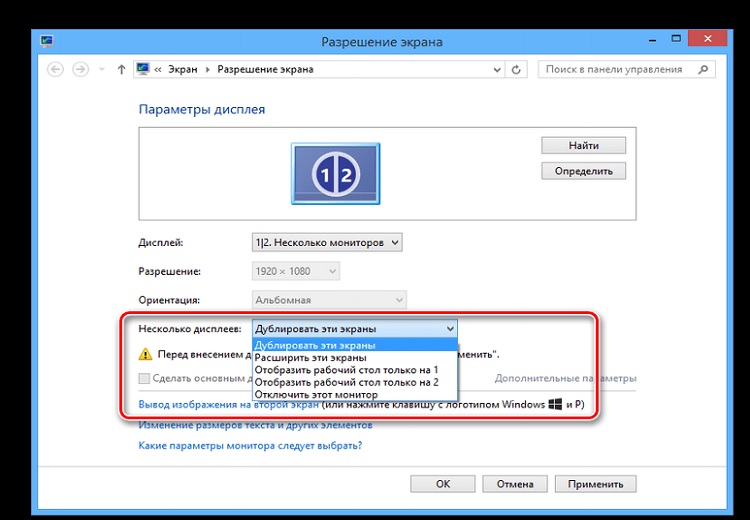Comment connecter votre ordinateur à votre téléviseur : Méthodes de connexion par câble ou Wi-Fi
 La télévision d'aujourd'hui peut être utilisée comme un moniteur externe pour votre PC ou votre ordinateur portable. Et vous pouvez les connecter non seulement par câble, mais aussi par une connexion sans fil.
La télévision d'aujourd'hui peut être utilisée comme un moniteur externe pour votre PC ou votre ordinateur portable. Et vous pouvez les connecter non seulement par câble, mais aussi par une connexion sans fil.
Et si votre téléviseur est également équipé du support Smart TV, vous pouvez l'ajouter en tant que périphérique supplémentaire à votre réseau local et échanger des données avec lui directement à partir de l'Explorateur Windows.
Alors, comment connecter le téléviseur à l'ordinateur, quelles sont les méthodes préférées pour le faire et quels sont les défis que l'utilisateur peut rencontrer ?
Contenu
Pourquoi connecter votre téléviseur à votre PC ?
Scénarios de base sur la façon dont vous pouvez l'utiliser dans la pratique :
- Utilisez le téléviseur comme un moniteur externe. Vous pourrez dupliquer l'image à partir de l'écran principal ou obtenir un bureau étendu. Ceci est utile, par exemple, pour travailler avec des éditeurs vidéo (Adobe Premiere, Sony Vegas) ou des terminaux de trading (MetaTrader et similaires). En fait, l'utilisateur disposera d'un plus grand espace de travail pour la disposition des fenêtres.
- Visualisation de vidéos haute définition sur un écran de télévision. La plupart des moniteurs grand public ne prennent pas en charge les technologies telles que Dolby Vision, HDR 10 Pro, Ambient, qui vous permettent de regarder des films sans aucune perte de qualité. Mais dans les téléviseurs modernes, ils sont omniprésents.
- La connexion du téléviseur à votre PC est parfois nécessaire pour mettre à jour le micrologiciel du téléviseur. Vous pouvez également transférer rapidement des données du disque dur vers la mémoire interne du téléviseur.
Connexion du téléviseur à l'aide d'un câble
On distingue les options de connexion suivantes (disponibles en fonction des ports disponibles sur le téléviseur utilisé) :
- HDMI ;
- VGA ;
- DVI ;
- RCA ;
- S-Vidéo ;
- LAN (RJ-45) ;
- USB.
HDMI
Le port HDMI est conçu pour transmettre des images numériques et un son multicanal. Autrement dit, il peut être utilisé pour transmettre une "image" de votre ordinateur à votre téléviseur.
Le principal avantage de l'HDMI est qu'il prend en charge la haute résolution et les taux de rafraîchissement. Vous pouvez transmettre des images jusqu'à 8K et plus de 120 images par seconde.
Pour connecter un PC à un téléviseur via HDMI, vous devez :
- Éteignez le PC et la télévision.
- Connectez-les avec un câble HDMI. Vous devez sélectionner le port d'entrée HDMI du téléviseur.
- Allumez le téléviseur, puis le PC.
- Réglez la sortie de l'image PC. Dans Windows 10, vous devez ouvrir "Paramètres", aller dans "Système", sélectionner le format de sortie (duplicata ou extension de bureau), définir la résolution requise.
VGA
Le port VGA est utilisé pour la sortie d'images analogiques haute définition. Mais le signal audio n'est pas transmis par ce port. Par conséquent, le son devra être traduit d'une autre manière (par exemple via RCA ou en connectant le système de haut-parleurs directement à l'ordinateur).
La connexion et l'algorithme de connexion sont les mêmes que pour le HDMI. Seuls l'ordinateur et le téléviseur ne doivent pas être déconnectés (la disposition des connecteurs est telle que les contacts ne peuvent pas être court-circuités).
DVI
Le DVI est similaire au VGA en termes de spécifications techniques mais présente plusieurs différences :
- Le DVI peut transporter des signaux analogiques et numériques ;
- Si votre téléviseur ne supporte qu'un signal analogique et que le PC transmet un signal numérique, cette connexion ne fonctionnera pas.
Permet de sortir une image dans une résolution allant jusqu'à 2K. Mais vous devez utiliser un câble compatible. Et il faut faire attention car il existe 4 révisions DVI de base (selon que le signal est analogique ou numérique).
RCA
RCA est maintenant considéré comme un format obsolète pour la transmission d'images. On ne le trouve que sur les cartes vidéo très anciennes (avant les années de production 2005 - 2007 environ).
Permet la sortie et la lecture d'images analogiques jusqu'à 576p et de l'audio (stéréo uniquement, pas de sortie multicanal).
La connexion est la suivante :
- À l'aide d'un câble à 3 connecteurs (souvent appelé câble "tulipe"), connectez le téléviseur à votre ordinateur. Veillez à respecter l'ordre des couleurs. Le câble jaune transmet la vidéo, les câbles rouge et blanc transmettent le son.
- Activez RCA comme source de signal sur le téléviseur. Vous n'avez pas besoin de régler quoi que ce soit sur le PC, vous ne pouvez pas non plus sélectionner la résolution.
S-Vidéo
S-Video transmet également l'image sous forme analogique. Fonctionne exactement de la même manière que RCA, mais aucun son n'est transmis. Il doit donc être transmis d'une autre manière.
Le réglage de l'image n'est pas non plus disponible, la résolution sera de 576p maximum.
LAN (RJ-45)
Seuls les téléviseurs intelligents modernes prennent en charge le port LAN. Grâce à lui, vous pouvez "partager" l'Internet avec votre PC ou connecter le téléviseur au réseau local. Il est recommandé de se connecter via un routeur.
Autrement dit, l'algorithme de connexion est le suivant :
- Le PC est connecté au routeur (peut être par câble, peut être par WiFi).
- Le routeur est connecté au téléviseur avec un câble RJ-45.
Dans ce cas, la connexion est configurée via l'interface web du routeur. Le support LAN, FTP, DLNA doit être activé. Vous devrez peut-être aussi activer le DHCP (attribution automatique d'une adresse IP locale).
Grâce à cette connexion, le téléviseur pourra accéder à Internet et vous pourrez également transférer rapidement des fichiers du disque dur de votre ordinateur sur le téléviseur.
USB
La connexion USB vous permet de transférer rapidement des fichiers de votre PC vers la mémoire interne du téléviseur. Autrement dit, le téléviseur sera reconnu comme un périphérique de stockage externe ou une clé USB.
Mais cette fonction n'est pas prise en charge par tous les téléviseurs. Par exemple, il n'est pas disponible sur WebOS. Vous avez besoin d'un câble USB compatible pour vous connecter.
Connexion sans fil du téléviseur à un PC
Pour une connexion sans fil, le WiFi est le plus souvent utilisé. L'ordinateur et le téléviseur doivent donc être placés assez près l'un de l'autre.
Si la connexion est établie via un routeur (ce qui est le plus souvent le cas), celui-ci ne doit pas non plus se trouver à plus de 5 à 10 mètres des appareils.
Les principales options de connexion sans fil sont les suivantes :
- DLNA ;
- Miracast ou WiDi ;
- Chromecast ;
- Bluetooth.
DLNA .
Dans ce cas, un réseau local sera mis en place entre le PC et le téléviseur.
Et selon la fonctionnalité de la Smart TV, vous pouvez :
- Échangez des données via le WiFi.
- Activez le streaming vidéo à partir du disque dur du PC (bien sûr, le PC doit être allumé).
La connexion DLNA est recommandée en utilisant un routeur (qui agira comme un "intermédiaire").
Algorithme de connexion :
- Connectez le téléviseur au routeur via le WiFi.
- Connectez le PC au routeur (de n'importe quelle manière : avec le WiFi, avec le câble).
DLNA et DHCP doivent également être activés dans les paramètres du routeur. Ensuite, il suffit d'ouvrir une application d'analyse du réseau local sur le téléviseur (par exemple X-Plorer), de rechercher les périphériques réseau.
L'étape suivante consiste à se connecter à n'importe quel ordinateur du réseau local via le WiFi pour copier des fichiers ou diffuser des vidéos.
Miracast ou WiDi
Miracast et WiDi sont des protocoles de transmission vidéo sans fil haute définition. Mais cela ne fonctionnera que si cette technologie est prise en charge par l'ordinateur lui-même (à savoir sa carte réseau) et le téléviseur (vous pouvez vérifier les spécifications techniques sur le site web du fabricant ou dans le manuel).
L'algorithme de connexion est le suivant :
- Activez la fonction sur le téléviseur (sur certains modèles, elle est incluse dans les réglages, sur d'autres, elle fonctionne toujours).
- Sur le PC, ouvrez "Paramètres", puis "Système", sélectionnez "Affichage", puis "Connecter un écran sans fil". Lorsque vous utilisez cette fonction pour la première fois, vous devrez peut-être installer des composants Windows supplémentaires. C'est-à-dire qu'on vous demandera de les ajouter, vous devrez accorder la permission et attendre que l'installation soit terminée.
- Ensuite, dans la liste des écrans sans fil détectés, sélectionnez le téléviseur auquel vous souhaitez vous connecter.
- Effectuez la synchronisation. En général, l'écran de la télévision vous demande de vous connecter et vous devez donner votre accord.
Chromecast
Cette méthode de connexion peut être utilisée si le téléviseur est équipé d'un téléviseur Android. Dans ce cas, Chromecast y est pris en charge par défaut.
L'algorithme de connexion est le suivant :
- Sur le PC, démarrez le navigateur Chrome. Il est obligatoire d'utiliser ce navigateur.
- Dans la fenêtre du navigateur, sélectionnez l'icône de l'écran sans fil dans la barre d'adresse. Une liste des appareils compatibles vers lesquels la photo peut être transférée s'affiche. Sélectionnez une télévision.
Notez que seul le contenu de la fenêtre du navigateur peut être transféré de cette manière. Notez que l'ordinateur et le téléviseur doivent être connectés au même réseau WiFi (c'est-à-dire qu'un réseau local est automatiquement créé entre les deux).
Bluetooth
Si vous disposez d'un module Bluetooth dans votre ordinateur, vous pouvez contrôler votre téléviseur à distance avec Android TV (version 8 ou ultérieure). Vous devez également avoir un navigateur Chrome installé.
Algorithme de connexion :
- Sur le PC, activez la recherche de périphériques Bluetooth. En règle générale, il suffit de faire un clic droit sur l'icône appropriée dans la barre des tâches et de sélectionner "Ajouter un périphérique".
- Assurez-vous que le téléviseur est allumé et que la fonction Bluetooth est activée dans les paramètres (si disponible).
- Sélectionnez le téléviseur dans la liste des périphériques détectés sur le PC.
- Attendez que la synchronisation des appareils soit terminée.
Vous devrez utiliser le navigateur Chrome ou installer une application tierce (Chrome Web Player ou similaire) pour contrôler votre téléviseur.
Réglage de l'image après la connexion
La configuration de l'image transmise par le PC se fait dans la section Paramètres de Windows 10. Sélectionnez ensuite "Système", ouvrez l'onglet "Affichage". Vous pouvez y sélectionner le moniteur principal, le mode de sortie vers plusieurs écrans à la fois, modifier la résolution, le taux de rafraîchissement de l'écran.
Uniquement pertinent pour une connexion filaire.
Si un signal analogique (RCA, S-Vidéo) est transmis, il n'est pas possible d'y régler l'image. La carte vidéo est directement responsable de la résolution, du traitement du signal et de la transmission.
Réglage de l'audio après la connexion
Lors de la connexion à un PC via HDMI, un périphérique supplémentaire apparaît dans les réglages du son. Il doit être défini comme dispositif principal. Cette opération peut être effectuée dans le menu Son du panneau de commande.
Si vous utilisez VGA ou DVI, le son est transmis par défaut au système de haut-parleurs intégré du PC. Vous pouvez l'envoyer à la télévision via une prise jack 3,5 mm (vous avez besoin d'un câble 3,5 mm vers RCA). Vous pouvez aussi simplement connecter un système de haut-parleurs externes directement au PC.
Avec WiDi, Miracast ou Chromecast, le son est réglé sur le téléviseur lui-même. Vous pouvez uniquement modifier le volume, activer l'égaliseur (si le téléviseur prend en charge cette fonction).
Problèmes et solutions courants
Les problèmes les plus courants qui surviennent lorsque vous connectez votre PC à votre téléviseur sont les suivants
- L'image via HDMI, VGA ou DVI n'est pas en plein écran. Il est recommandé de sélectionner "Afficher uniquement sur le téléviseur" dans les paramètres de connexion, puis de définir la résolution "native" du téléviseur (consultez le manuel, dans la plupart des cas, 1920 par 1080 pixels).
- Aucun son n'est transmis lors de la connexion via HDMI. Cela signifie que la sortie audio par défaut dans Windows ne passe pas par HDMI. Vous devez changer la sortie audio principale dans les paramètres du son du panneau de configuration.
- En cas de connexion sans fil, l'image n'est pas claire et des artefacts apparaissent. Cela est le plus souvent dû au fait que les appareils sont trop éloignés les uns des autres. Ou le routeur est tout simplement surchargé et ne peut pas faire face au streaming.
En résumé, il est parfaitement possible de connecter votre téléviseur à votre ordinateur.
Le meilleur moyen d'y parvenir est le port HDMI, car il est conçu pour la vidéo haute définition et prend en charge le codage des couleurs sur 10 bits. Et si l'on en croit les critiques, cette connexion présente le moins de problèmes possible.
Vidéo utile
Découvrez comment connecter votre ordinateur à votre téléviseur grâce à cette vidéo :