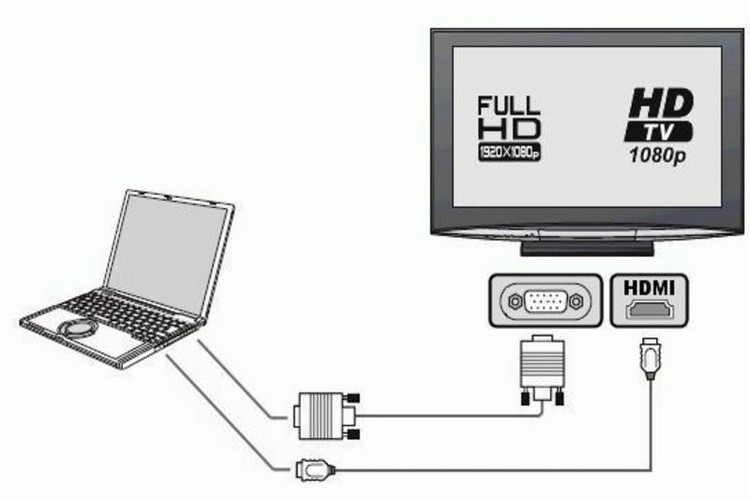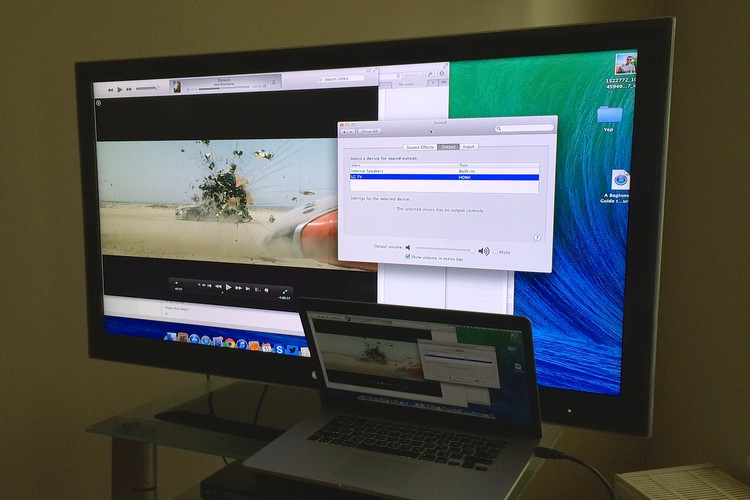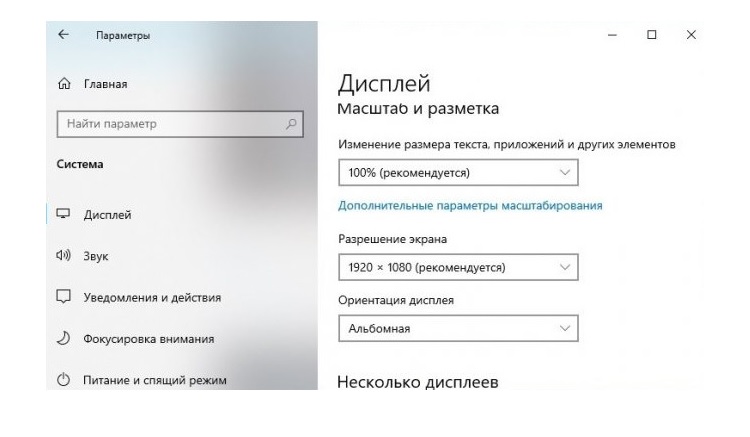Cum să conectați un laptop la un televizor: modalități cu fir și fără fir de sincronizare a dispozitivelor
 Fiecare televizor modern are multe intrări video, ceea ce îi permite să fie folosit și ca afișaj extern pentru un computer. Și conectarea unui laptop este de asemenea posibilă, atât prin fir, cât și fără fir.
Fiecare televizor modern are multe intrări video, ceea ce îi permite să fie folosit și ca afișaj extern pentru un computer. Și conectarea unui laptop este de asemenea posibilă, atât prin fir, cât și fără fir.
De asemenea, puteți adăuga televizorul ca dispozitiv LAN. Acest lucru vă va permite să transferați fișiere multimedia pe acesta pentru a viziona videoclipuri pe ecranul mare.
Ce metode de conectare a unui laptop la un televizor există în general, care sunt avantajele și dezavantajele fiecăruia dintre ele?
Conţinut
Conectarea unui laptop la televizor prin cablu
Puteți conecta un laptop la un televizor prin cablu folosind următoarele porturi:
- AV (RCA).
- VGA.
- DVI.
- HDMI.
- USB.
- ethernet.
AV
Acum este considerată o opțiune învechită pentru transmiterea video și audio.
Principalele sale dezavantaje:
- Rezoluția maximă este de doar 576p. Adică, transmisia de imagini HD nu este acceptată.
- Sunetul este doar stereo.
- Semnalul este analog, adică imaginea poate avea diverse artefacte.
- AV nu prevede schimbul de informații tehnice între dispozitive. De asemenea, nu puteți selecta rezoluția de ieșire a imaginii. Valoarea implicită este întotdeauna 576p sau 480p.
Portul AV se găsește acum în principal doar pe laptopurile vechi lansate în 2005-2010. Uneori se folosește S-Video în loc de AV și un adaptor a fost furnizat împreună cu dispozitivul (doar pentru video).
VGA
VGA este un standard de transmisie a semnalului video analogic. Acceptă rezoluții de până la Full HD cu rate de reîmprospătare de până la 200 Hz.
Se găsește în majoritatea laptopurilor lansate înainte de 2015 - 2018 (deși uneori se adaugă la unele moderne). Singurul dezavantaj al conectării prin VGA este necesitatea unui cablu masiv.
DVI
De asemenea, un port comun pentru transmisia video.
Semnalul poate fi transmis atât în formă digitală, cât și analogică. Rezoluția este mai mare decât cea a VGA, gama de culori este și ea extinsă.
HDMI
Astăzi este cel mai modern standard de transmisie audio și video. Se găsește în aproape toate laptopurile lansate după 2013.
Beneficiile sale cheie:
- Este acceptată rezoluția de până la 8K.
- Rata de cadre - până la 200 FPS.
- Sunetul - atât stereo, cât și multicanal, este inclus cu o rată de biți crescută.
- Latență scăzută de ieșire.
- Probabilitate scăzută de apariție a artefactelor.
Este HDMI care se recomandă să fie utilizat dacă trebuie să conectați un televizor ca afișaj extern, de exemplu, pentru a difuza filme prin YouTube.
Conexiune USB
Televizoarele cu Smart TV (Lg, Samsung, Xiaomi etc.) atunci când sunt conectate la un laptop prin cablu sunt recunoscute ca o unitate externă pe care puteți copia datele necesare (fișiere video, imagini, audio). Această opțiune poate fi utilizată pentru transferul rapid de date.
Dar este relevant doar pentru acele televizoare în care este instalată o unitate de cel puțin 10 gigaocteți sau mai mult.
Conectare prin Ethernet
Conectarea prin portul Ethernet vă va permite:
- Utilizați televizorul ca stocare externă. Puteți, de exemplu, să sincronizați rapid dispozitivele și să transferați fișiere de pe un laptop pe un televizor.
- Conectați televizorul la Internet dacă nu are un modul de transmisie de date fără fir.
Conexiunea se face prin portul RJ-45. Viteza de transfer de date - până la 1000 Mbps (în funcție de lățimea de bandă a plăcii de rețea integrată în laptop).
Cum să te conectezi
Conectarea unui televizor prin cablu la un laptop ar trebui să se facă în următoarea ordine:
- Opriți atât laptopul, cât și televizorul (dezactivați complet).
- Conectați laptopul și televizorul prin cablu.
- Porniți televizorul, laptopul.
- Pe un laptop, accesați „Setări”, apoi „Sistem”, selectați fila „Afișare”. Specificați setările pentru afișarea imaginilor pe un ecran extern. De asemenea, puteți specifica rezoluția, rata de reîmprospătare a ecranului.
Conexiune fără fir
Dacă televizorul este echipat cu un modul WiFi, atunci îl puteți conecta la un laptop printr-un canal de transfer de date wireless. Acesta poate fi folosit atât pentru transferul de fișiere, cât și pentru ieșirea imaginii fără a conecta un cablu.
Opțiuni posibile:
- Conexiune WiFi.
- Conexiune Bluetooth (dacă modulul este furnizat în televizor).
Conexiune WiFi
Opțiunea preferată, deoarece rata de transfer de date poate fi de până la 500 Mbps (în funcție de standardul modulului WiFi). Și împreună cu aceasta, WiFi este un standard universal pentru transmiterea fără fir a informațiilor.
Vă permite să organizați atât o rețea locală între un laptop și un televizor, cât și să utilizați televizorul ca afișaj extern wireless.
Cum se configurează o conexiune WiFi?
Primul pas este să conectați atât laptopul, cât și televizorul la o singură rețea WiFi wireless. Apoi, în „Explorer” din Windows, trebuie să selectați „Conectați o unitate de rețea”, specificați adresa IP locală a televizorului (o puteți vedea în setările sale sau puteți utiliza orice scaner LAN software).
Conexiune Bluetooth
De regulă, o conexiune Bluetooth oferă posibilitatea de a utiliza un laptop ca telecomandă.
Unele televizoare Bluetooth acceptă și ieșire audio. Adică televizorul conectat va fi recunoscut de laptop ca sistem de difuzoare externe.
Pentru a realiza o conexiune, aveți nevoie de:
- Pe laptop, porniți modulul de transfer de date fără fir Bluetooth.
- Porniți bluetooth-ul pe televizor, comutați-l în modul de căutare (de regulă, dacă nu este conectat niciun dispozitiv Bluetooth, modul de căutare va fi activat automat).
- Pe laptop, deschideți setările pentru dispozitivele conectate. Selectați „Adăugați o nouă conexiune”, selectați Bluetooth ca sursă.
- Selectați televizorul din lista de dispozitive detectate.
- Dacă este necesar, introduceți codul de asociere ( îl puteți găsi în instrucțiunile pentru televizor).
- Așteptați sfârșitul împerecherii.
De obicei, Windows va detecta automat ce protocoale Bluetooth acceptă televizorul conectat.
Avantaje și dezavantaje ale conexiunii prin cablu
Avantajele cheie ale conectării televizorului prin cablu la un laptop:
- Conexiune fiabilă, rezistentă la interferențe radio.
- Răspuns cu latență scăzută la ieșirea semnalului. Este, în medie, doar 2 - 4 ms, ceea ce este imposibil de observat vizual.
- Rata de transfer de date va fi limitată doar de lățimea de bandă a portului utilizat (de exemplu, pentru USB este de aproximativ 2 Gb/s).
Dintre minusurile conectării prin cablu, singurul lucru care se poate distinge este că laptopul trebuie așezat lângă televizor. De regulă, lungimea cablului nu trebuie să depășească 10 - 15 metri (dacă lungimea este mai mare, acest lucru poate duce la apariția artefactelor).
Excepția este RJ-45. Va exista o conexiune stabilă chiar dacă lungimea cablului este de aproximativ 200 de metri (dacă este mai mare, atunci există un risc mare de deteriorare a pachetelor de date transmise).
Avantaje și dezavantaje ale conexiunii wireless
Avantajele cheie ale conexiunii wireless:
- Fire minime.
- Laptopul poate fi folosit ca telecomandă.
- Conexiunea se realizează literalmente în câteva clicuri de mouse (după ce dispozitivele sunt inițial verificate între ele).
Dezavantajele unei conexiuni wireless:
- Întârziere de răspuns la ieșirea imaginii. Poate ajunge până la 100 ms pe secundă.
- Conexiunea WiFi se realizează numai prin gateway. În cele mai multe cazuri, se folosește un router pentru aceasta. Și poate limita rata de transfer de date (în cele mai multe cazuri - până la 100 Mbps).
- Semnalul wireless nu este protejat de interferențe radio. În consecință, la afișarea unei imagini sau la utilizarea unui televizor ca sistem de difuzoare externe, pot apărea artefacte și distorsiuni.
De asemenea, trebuie să țineți cont de faptul că puteți afișa o imagine prin WiFi doar dacă modulele wireless de transmisie a datelor instalate în laptop și TV suportă protocoale precum Miracast, Chromecast.
Iar suportul pentru aceste funcții se găsește în principal doar la cele mai moderne televizoare.
Ajustarea imaginii după conectare
Pentru a configura imaginea după conectarea televizorului prin cablu, trebuie să mergeți la „Setări” în Windows, apoi selectați „Sistem”, faceți clic pe secțiunea „Afișare”.
Un televizor prin cablu conectat poate fi folosit pentru a extinde desktopul disponibil. Adică imaginea va fi duplicată simultan atât pe ecranul laptopului, cât și pe televizor. Dar, în același timp, televizorul va fi ca o zonă suplimentară gratuită a desktopului.
În setările „Afișaj”, puteți specifica și rezoluția imaginii. Se recomandă setarea maximului disponibil.
Și de unde știi ce rată de reîmprospătare a ecranului trebuie setată? Se recomandă clarificarea specificațiilor tehnice în instrucțiunile pentru televizor. Și setați, de asemenea, maximul disponibil.
Trebuie să reglez cumva televizorul? Trebuie doar să selectați sursa corectă de semnal (portul la care este conectat cablul) prin meniu.
Configurare audio după conectare
Primul pas este să clarificăm că, dacă conexiunea prin cablu este prin AV, VGA sau DVI, atunci sunetul este scos printr-un port separat de 3,5 mm.
Adică, un cablu este conectat separat pentru ieșirea video pe un ecran extern, separat pentru audio. Și apoi puteți controla volumul printr-o comandă rapidă obișnuită din bara de activități.
Dacă televizorul este conectat prin HDMI, atunci mai întâi trebuie să selectați placa de sunet HDMI ca principală în setările „Sunet” (dacă sistemul nu o folosește automat).
Pentru a face acest lucru, deschideți „Panou de control”, accesați „Dispozitive audio și sunet”, în caseta de dialog, din lista de adaptoare de sunet disponibile, selectați-l pe cel marcat cu abrevierea HDMI. Până atunci, sunetul va fi scos prin sistemul standard de difuzoare pentru laptop (difuzoare încorporate).
În total, puteți conecta un laptop la un televizor atât prin cablu, cât și fără fir.
Ce varianta ar fi preferata? Dacă televizorul este planificat să fie utilizat ca afișaj extern, atunci HDMI. Dacă trebuie doar să transferați un fișier de pe un laptop pe unitatea internă a televizorului (sau o unitate USB conectată la acesta), atunci puteți utiliza conexiunea WiFi.
Video util
Pentru informații despre cum să conectați un laptop la un televizor folosind un cablu HDMI, vedeți videoclipul: