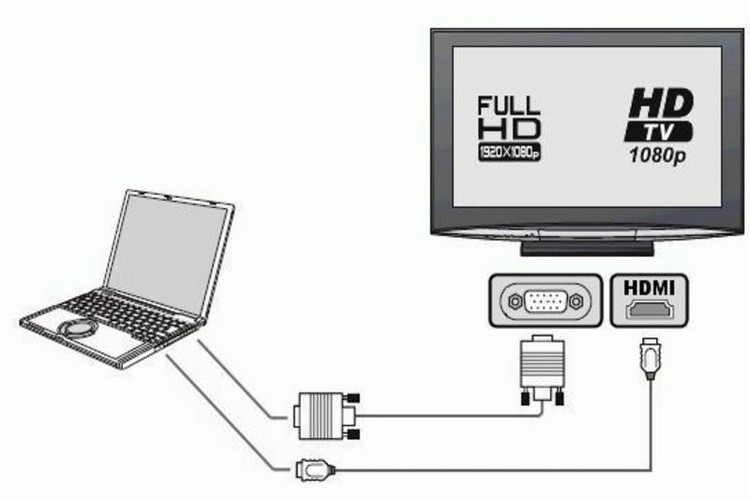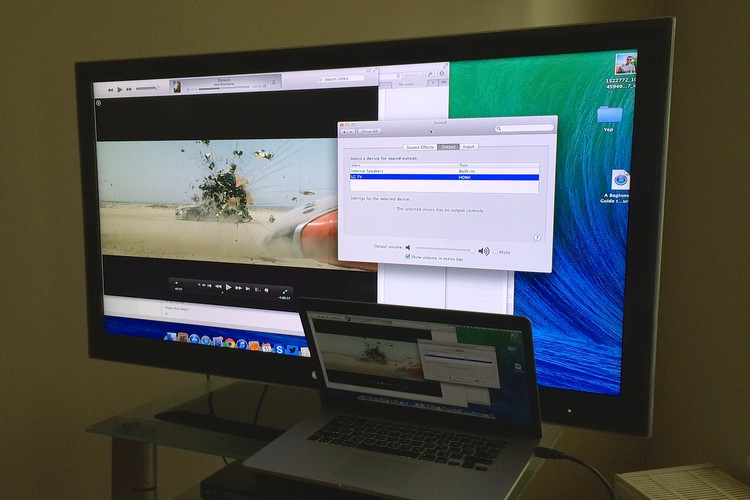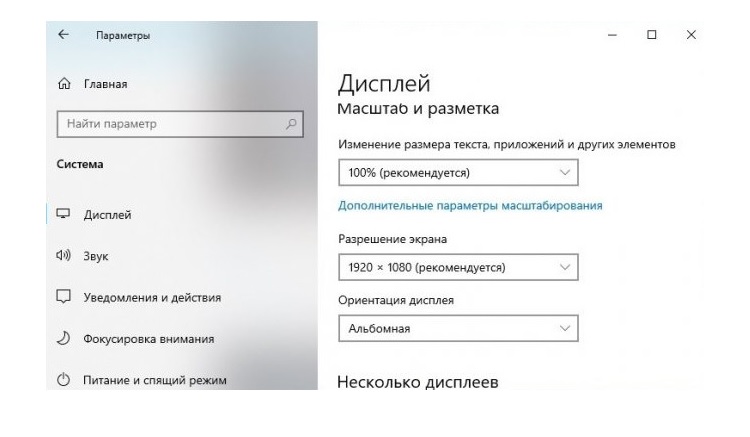Ako pripojiť prenosný počítač k televízoru: káblové a bezdrôtové spôsoby synchronizácie zariadení
 Každý moderný televízor má veľa videovstupov, čo umožňuje jeho využitie aj ako externého displeja pre počítač. A pripojenie notebooku je tiež možné, a to drôtom aj bezdrôtovo.
Každý moderný televízor má veľa videovstupov, čo umožňuje jeho využitie aj ako externého displeja pre počítač. A pripojenie notebooku je tiež možné, a to drôtom aj bezdrôtovo.
Televízor môžete pridať aj ako zariadenie LAN. To vám umožní prenášať multimediálne súbory, aby ste mohli sledovať videá na veľkej obrazovke.
Aké spôsoby pripojenia prenosného počítača k televízoru vo všeobecnosti existujú, aké sú výhody a nevýhody každého z nich?
Obsah
Pripojenie notebooku k TV cez kábel
Prenosný počítač môžete pripojiť k televízoru pomocou kábla pomocou nasledujúcich portov:
- AV (RCA).
- VGA.
- DVI.
- HDMI.
- USB.
- ethernet.
AV
V súčasnosti sa považuje za zastaranú možnosť prenosu obrazu a zvuku.
Jeho hlavné nevýhody:
- Maximálne rozlíšenie je len 576p. To znamená, že prenos HD obrazu nie je podporovaný.
- Zvuk je iba stereo.
- Signál je analógový, to znamená, že obraz môže mať rôzne artefakty.
- AV neposkytuje výmenu technických informácií medzi zariadeniami. Nemôžete tiež vybrať výstupné rozlíšenie obrazu. Predvolená hodnota je vždy 576p alebo 480p.
AV port sa teraz nachádza hlavne len na starých notebookoch vydaných v rokoch 2005-2010. Niekedy sa namiesto AV používa S-Video a so zariadením bol dodaný aj adaptér (len pre video).
VGA
VGA je štandard na prenos analógového video signálu. Podporuje rozlíšenie až do Full HD s obnovovacou frekvenciou až 200 Hz.
Nachádza sa vo väčšine notebookov vydaných pred rokom 2015 - 2018 (hoci sa niekedy pridáva k niektorým moderným). Jedinou nevýhodou pripojenia cez VGA je potreba masívneho kábla.
DVI
Tiež spoločný port na prenos videa.
Signál je možné prenášať v digitálnej aj analógovej forme. Rozlíšenie je vyššie ako u VGA, rozšírený je aj rozsah farieb.
HDMI
Dnes je to najmodernejší štandard prenosu zvuku a videa. Nachádza sa takmer vo všetkých notebookoch vydaných po roku 2013.
Jeho kľúčové výhody:
- Podporované je rozlíšenie až 8K.
- Snímková frekvencia - až 200 FPS.
- Zvuk – stereo aj viackanálový, je zahrnutý so zvýšenou bitovou rýchlosťou.
- Nízka výstupná latencia.
- Nízka pravdepodobnosť výskytu artefaktov.
Práve HDMI sa odporúča použiť, ak potrebujete pripojiť televízor ako externý displej, napríklad na vysielanie filmov cez YouTube.
USB pripojenie
Televízory so Smart TV (Lg, Samsung, Xiaomi atď.) pri pripojení k notebooku cez kábel sú rozpoznané ako externý disk, na ktorý si môžete skopírovať potrebné dáta (video súbory, obrázky, zvuk). Túto možnosť je možné použiť na rýchly prenos dát.
Je to však relevantné iba pre tie televízory, v ktorých je nainštalovaná jednotka s veľkosťou najmenej 10 gigabajtov alebo viac.
Pripojenie cez Ethernet
Pripojenie cez ethernetový port vám umožní:
- Použite TV ako externé úložisko. Môžete napríklad rýchlo synchronizovať zariadenia a prenášať súbory z prenosného počítača do televízora.
- Pripojte televízor k internetu, ak nemá modul bezdrôtového prenosu dát.
Pripojenie sa vykonáva cez port RJ-45. Rýchlosť prenosu dát - až 1000 Mbps (v závislosti od šírky pásma sieťovej karty integrovanej v notebooku).
Ako sa pripojiť
Pripojenie televízora cez kábel k notebooku by sa malo vykonať v nasledujúcom poradí:
- Vypnite notebook aj TV (úplne vypnite napájanie).
- Prepojte notebook a TV káblom.
- Zapnite televízor, notebook.
- Na prenosnom počítači prejdite na „Nastavenia“, potom na „Systém“ a vyberte kartu „Zobrazenie“. Zadajte nastavenia pre zobrazovanie obrázkov na externej obrazovke. Môžete tiež určiť rozlíšenie, obnovovaciu frekvenciu obrazovky.
Bezdrôtové pripojenie
Ak je televízor vybavený modulom WiFi, môžete ho pripojiť k notebooku cez kanál bezdrôtového prenosu dát. Dá sa použiť na prenos súborov aj výstup obrázkov bez pripojenia kábla.
Možné možnosti:
- WiFi pripojenie.
- Pripojenie Bluetooth (ak je modul súčasťou televízora).
WiFi pripojenie
Preferovaná možnosť, pretože rýchlosť prenosu dát môže byť až 500 Mbps (v závislosti od štandardu WiFi modulu). A spolu s tým je WiFi univerzálnym štandardom pre bezdrôtový prenos informácií.
Umožňuje organizovať lokálnu sieť medzi notebookom a televízorom a používať televízor ako externý bezdrôtový displej.
Ako nastaviť WiFi pripojenie?
Prvým krokom je pripojenie notebooku aj televízora k jednej bezdrôtovej sieti WiFi. Ďalej v „Prieskumníkovi“ systému Windows musíte vybrať „Pripojiť sieťovú jednotku“, zadať lokálnu IP adresu televízora (môžete ju vidieť v jeho nastaveniach alebo použiť ľubovoľný softvérový LAN skener).
Bluetooth pripojenie
Pripojenie Bluetooth spravidla poskytuje možnosť používať prenosný počítač ako diaľkové ovládanie.
Niektoré televízory Bluetooth podporujú aj výstup zvuku. To znamená, že pripojený televízor bude notebookom rozpoznaný ako externý reproduktorový systém.
Na vytvorenie spojenia potrebujete:
- Na prenosnom počítači zapnite modul bezdrôtového prenosu údajov Bluetooth.
- Zapnite bluetooth na televízore, prepnite ho do režimu vyhľadávania (spravidla, ak nie je pripojené žiadne zariadenie Bluetooth, režim vyhľadávania sa aktivuje automaticky).
- Na prenosnom počítači otvorte nastavenia pre pripojené zariadenia. Vyberte „Pridať nové pripojenie“ a ako zdroj vyberte Bluetooth.
- Vyberte TV zo zoznamu zistených zariadení.
- V prípade potreby zadajte párovací kód (nájdete ho v návode k TV).
- Počkajte na koniec párovania.
Systém Windows zvyčajne automaticky zistí, ktoré protokoly Bluetooth pripojený televízor podporuje.
Výhody a nevýhody káblového pripojenia
Hlavné výhody pripojenia TV cez kábel k notebooku:
- Spoľahlivé pripojenie, odolné voči rádiovému rušeniu.
- Nízka latencia odozvy na výstupe signálu. Je to v priemere len 2 - 4 ms, čo nie je možné vizuálne všimnúť.
- Rýchlosť prenosu dát bude obmedzená len šírkou pásma použitého portu (napr. pre USB je to cca 2 Gb/s).
Z mínusov káblového pripojenia je možné rozlíšiť iba to, že prenosný počítač by mal byť umiestnený vedľa televízora. Dĺžka kábla by spravidla nemala presiahnuť 10 - 15 metrov (ak je dĺžka dlhšia, môže to viesť k vzniku artefaktov).
Výnimkou je RJ-45. Stabilné spojenie bude aj pri dĺžke kábla cca 200 metrov (ak viac, potom je vysoké riziko poškodenia prenášaných dátových paketov).
Výhody a nevýhody bezdrôtového pripojenia
Hlavné výhody bezdrôtového pripojenia:
- Minimálne drôty.
- Notebook je možné použiť ako diaľkové ovládanie.
- Pripojenie sa vykonáva doslova niekoľkými kliknutiami myšou (po počiatočnom vzájomnom overení zariadení).
Nevýhody bezdrôtového pripojenia:
- Oneskorenie odozvy vo výstupe obrazu. Môže dosiahnuť až 100 ms za sekundu.
- WiFi pripojenie je realizované iba cez bránu. Vo väčšine prípadov sa na to používa smerovač. A môže obmedziť rýchlosť prenosu dát (vo väčšine prípadov - až 100 Mbps).
- Bezdrôtový signál nie je chránený pred rádiovým rušením. Preto pri zobrazovaní obrazu alebo používaní TV ako externého reproduktorového systému sa môžu vyskytnúť artefakty a skreslenia.
Musíte tiež vziať do úvahy, že obraz môžete zobraziť cez WiFi iba vtedy, ak moduly bezdrôtového prenosu dát nainštalované v notebooku a televízore podporujú protokoly ako Miracast, Chromecast.
A podporu týchto funkcií nájdeme hlavne len v najmodernejších televízoroch.
Úprava obrazu po pripojení
Ak chcete nakonfigurovať obraz po pripojení televízora pomocou kábla, musíte prejsť do časti „Nastavenia“ v systéme Windows, potom vybrať „Systém“ a kliknúť na časť „Zobrazenie“.
Na rozšírenie dostupnej pracovnej plochy možno použiť pripojenú káblovú TV. To znamená, že obraz bude súčasne duplikovaný na obrazovke prenosného počítača aj na televízore. Zároveň však bude televízor ako ďalšia voľná oblasť pracovnej plochy.
V nastaveniach "Zobrazenie" môžete určiť aj rozlíšenie obrazového výstupu. Odporúča sa nastaviť maximum, ktoré je k dispozícii.
A ako viete, akú obnovovaciu frekvenciu obrazovky treba nastaviť? Odporúča sa objasniť technické špecifikácie v pokynoch k televízoru. A tiež nastaviť maximum, ktoré je k dispozícii.
Potrebujem nejako naladiť TV? V ponuke je potrebné iba vybrať správny zdroj signálu (port, ku ktorému je kábel pripojený).
Nastavenie zvuku po pripojení
Prvým krokom je objasniť, že ak je káblové pripojenie cez AV, VGA alebo DVI, potom je zvuk vyvedený cez samostatný 3,5 mm port.
To znamená, že kábel je pripojený samostatne pre výstup videa na externú obrazovku, zvlášť pre zvuk. A potom môžete ovládať hlasitosť pomocou bežnej skratky na paneli úloh.
Ak je televízor pripojený cez HDMI, najprv musíte v nastaveniach „Zvuk“ vybrať zvukovú kartu HDMI ako hlavnú (ak ju systém automaticky nepoužíva).
Ak to chcete urobiť, otvorte "Ovládací panel", prejdite na "Zvuk a zvukové zariadenia", v dialógovom okne vyberte zo zoznamu dostupných zvukových adaptérov ten, ktorý je označený skratkou HDMI. Dovtedy bude zvuk vystupovať cez štandardný reproduktorový systém notebooku (vstavané reproduktory).
Celkovo môžete notebook pripojiť k televízoru káblom aj bezdrôtovo.
Ktorá možnosť by bola preferovaná? Ak sa plánuje použitie televízora ako externého displeja, potom HDMI. Ak potrebujete iba preniesť súbor z prenosného počítača na interný disk televízora (alebo k nemu pripojený disk USB), môžete použiť pripojenie WiFi.
Užitočné video
Informácie o tom, ako pripojiť prenosný počítač k televízoru pomocou kábla hdmi, nájdete vo videu: