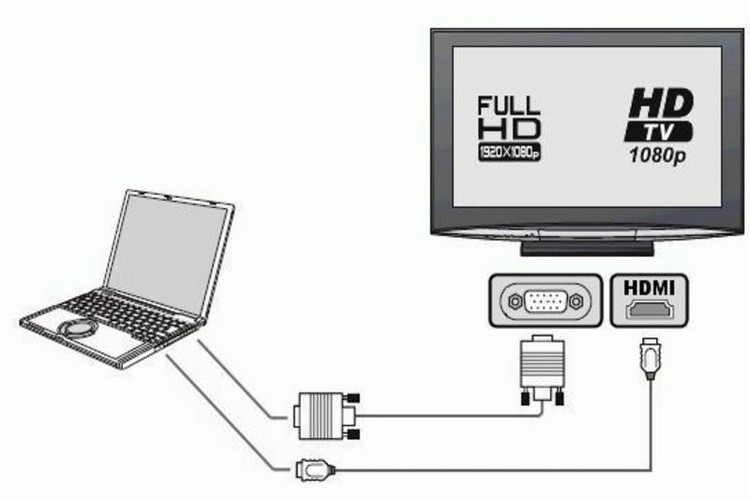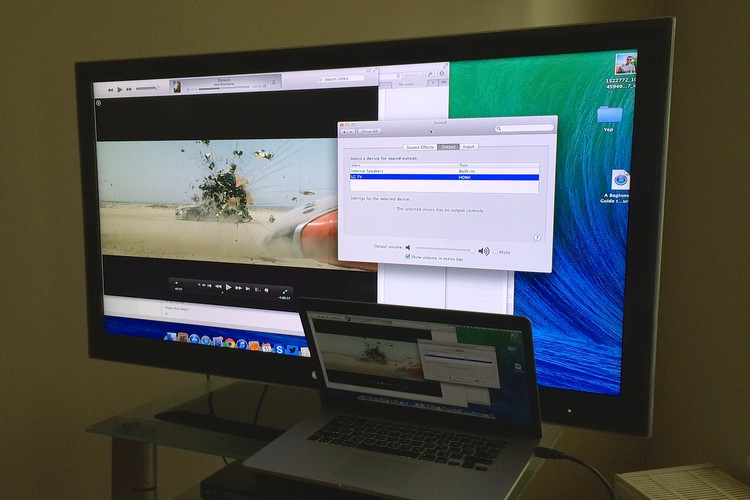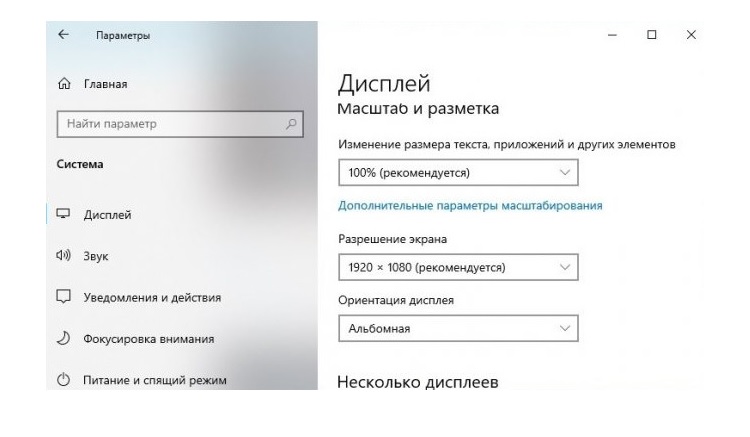Så här ansluter du en bärbar dator till en TV: trådbundna och trådlösa sätt att synkronisera enheter
 Varje modern TV har många videoingångar, vilket gör att den även kan användas som en extern skärm för en dator. Och att ansluta en bärbar dator är också möjligt, både via tråd och trådlöst.
Varje modern TV har många videoingångar, vilket gör att den även kan användas som en extern skärm för en dator. Och att ansluta en bärbar dator är också möjligt, både via tråd och trådlöst.
Du kan också lägga till TV:n som en LAN-enhet. Detta gör att du kan överföra multimediafiler till den för att titta på videor på den stora skärmen.
Vilka metoder för att ansluta en bärbar dator till en TV finns i allmänhet, vilka är fördelarna och nackdelarna med var och en av dem?
Innehåll
Ansluta en bärbar dator till en TV via kabel
Du kan ansluta en bärbar dator till en TV via kabel med följande portar:
- AV (RCA).
- VGA.
- DVI.
- HDMI.
- USB.
- ethernet.
AV
Det anses nu vara ett föråldrat alternativ för att överföra video och ljud.
Dess viktigaste nackdelar:
- Den maximala upplösningen är bara 576p. Dvs HD-bildöverföring stöds inte.
- Ljudet är endast stereo.
- Signalen är analog, det vill säga bilden kan ha olika artefakter.
- AV tillhandahåller inte utbyte av teknisk information mellan enheter. Du kan inte heller välja bildupplösning. Standard är alltid 576p eller 480p.
AV-porten finns nu huvudsakligen bara på gamla bärbara datorer som släpptes 2005-2010. Ibland används S-Video istället för AV, och en adapter följde också med enheten (endast för video).
VGA
VGA är en standard för överföring av analoga videosignaler. Stöder upplösningar upp till Full HD med uppdateringshastigheter upp till 200 Hz.
Det finns i de flesta bärbara datorer som släppts före 2015 - 2018 (även om det ibland läggs till några moderna). Den enda nackdelen med att ansluta via VGA är behovet av en massiv kabel.
DVI
Även en vanlig port för videoöverföring.
Signalen kan överföras i både digital och analog form. Upplösningen är högre än för VGA, färgomfånget utökas också.
HDMI
Idag är det den modernaste ljud- och videoöverföringsstandarden. Det finns i nästan alla bärbara datorer som släppts efter 2013.
Dess viktigaste fördelar:
- Upplösning upp till 8K stöds.
- Bildhastighet - upp till 200 FPS.
- Ljud - både stereo och flerkanaligt, ingår med ökad bithastighet.
- Låg utgångsfördröjning.
- Låg sannolikhet för förekomst av artefakter.
Det är HDMI som rekommenderas att användas om du behöver ansluta en TV som extern skärm för att till exempel sända filmer via YouTube.
USB-anslutning
TV-apparater med Smart TV (Lg, Samsung, Xiaomi, etc.) när de är anslutna till en bärbar dator via kabel känns igen som en extern enhet till vilken du kan kopiera nödvändiga data (videofiler, bilder, ljud). Detta alternativ kan användas för snabb dataöverföring.
Men det är endast relevant för de TV-apparater där en enhet på minst 10 gigabyte eller mer är installerad.
Ansluter via Ethernet
Genom att ansluta via Ethernet-porten kan du:
- Använd TV som extern lagring. Du kan till exempel snabbt synkronisera enheter och överföra filer från en bärbar dator till en TV.
- Anslut TV:n till Internet om den inte har en trådlös dataöverföringsmodul.
Anslutningen görs via RJ-45-porten. Dataöverföringshastighet - upp till 1000 Mbps (beroende på bandbredden på nätverkskortet som är integrerat i den bärbara datorn).
Hur man ansluter
Att ansluta en TV via kabel till en bärbar dator ska göras i följande ordning:
- Stäng av både den bärbara datorn och TV:n (går helt från strömmen).
- Anslut laptop och TV med kabel.
- Slå på TV:n, laptop.
- På en bärbar dator, gå till "Inställningar", sedan "System", välj fliken "Display". Ange inställningar för visning av bilder på en extern skärm. Du kan också ange upplösning, skärmuppdateringsfrekvens.
Trådlös anslutning
Om TV:n är utrustad med en WiFi-modul kan du ansluta den till en bärbar dator via en trådlös dataöverföringskanal. Detta kan användas för både filöverföring och bildutmatning utan att ansluta en kabel.
Möjliga alternativ:
- WiFi-anslutning.
- Bluetooth-anslutning (om modulen finns i TV:n).
WiFi-anslutning
Det föredragna alternativet, eftersom dataöverföringshastigheten kan vara upp till 500 Mbps (beroende på standarden för WiFi-modulen). Och tillsammans med detta är WiFi en universell standard för trådlös överföring av information.
Låter dig organisera både ett lokalt nätverk mellan en bärbar dator och en TV, och använda TV:n som en extern trådlös skärm.
Hur ställer man in en WiFi-anslutning?
Det första steget är att ansluta både den bärbara datorn och TV:n till ett enda trådlöst WiFi-nätverk. Därefter, i "Utforskaren" i Windows, måste du välja "Anslut en nätverksenhet", ange den lokala IP-adressen för TV:n (du kan se den i dess inställningar eller använda vilken LAN-skanner som helst).
Bluetooth-anslutning
Som regel ger en Bluetooth-anslutning möjligheten att använda en bärbar dator som fjärrkontroll.
Vissa Bluetooth-TV-apparater stöder även ljudutgång. Det vill säga, den anslutna TV:n kommer att kännas igen av den bärbara datorn som ett externt högtalarsystem.
För att skapa en anslutning behöver du:
- Slå på den trådlösa Bluetooth-dataöverföringsmodulen på den bärbara datorn.
- Slå på bluetooth på TV:n, växla den till sökläget (som regel, om ingen Bluetooth-enhet är ansluten, aktiveras sökläget automatiskt).
- Öppna inställningarna för anslutna enheter på den bärbara datorn. Välj "Lägg till ny anslutning", välj Bluetooth som källa.
- Välj TV från listan över upptäckta enheter.
- Om det behövs, ange parningskoden (du hittar den i instruktionerna för TV:n).
- Vänta till slutet av parningen.
Vanligtvis upptäcker Windows automatiskt vilka Bluetooth-protokoll den anslutna TV:n stöder.
För- och nackdelar med kabelanslutning
Viktiga fördelar med att ansluta TV via kabel till en bärbar dator:
- Pålitlig anslutning, resistent mot radiostörningar.
- Låg latenssvar i signalutgång. Det är i genomsnitt bara 2 - 4 ms, vilket är omöjligt att visuellt lägga märke till.
- Dataöverföringshastigheten begränsas endast av bandbredden för den port som används (till exempel för USB är det cirka 2 Gb/s).
Av nackdelarna med att ansluta med tråd är det enda som kan urskiljas att den bärbara datorn ska placeras bredvid TV:n. Som regel bör längden på kabeln inte överstiga 10 - 15 meter (om längden är längre kan detta leda till uppkomsten av artefakter).
Undantaget är RJ-45. Det kommer att finnas en stabil anslutning även om kabellängden är cirka 200 meter (om mer, då finns det stor risk för skador på de överförda datapaketen).
För- och nackdelar med trådlös anslutning
Viktiga fördelar med trådlös anslutning:
- Minsta kablar.
- Den bärbara datorn kan användas som fjärrkontroll.
- Anslutningen utförs bokstavligen med ett par musklick (efter att enheterna initialt har verifierats med varandra).
Nackdelar med en trådlös anslutning:
- Svarsfördröjning i bildutdata. Den kan nå upp till 100 ms per sekund.
- WiFi-anslutning utförs endast genom gatewayen. I de flesta fall används en router för detta. Och det kan begränsa dataöverföringshastigheten (i de flesta fall - upp till 100 Mbps).
- Den trådlösa signalen är inte skyddad från radiostörningar. Följaktligen, när du visar en bild eller använder en TV som ett externt högtalarsystem, kan artefakter och förvrängningar uppstå.
Du måste också ta hänsyn till att du bara kan visa en bild via WiFi om de trådlösa dataöverföringsmodulerna installerade i den bärbara datorn och TV:n stöder protokoll som Miracast, Chromecast.
Och stöd för dessa funktioner finns huvudsakligen bara i de modernaste TV-apparaterna.
Bildjustering efter anslutning
För att konfigurera bilden efter att ha anslutit TV:n med tråd, måste du gå till "Inställningar" i Windows, välj sedan "System", klicka på avsnittet "Visa".
En ansluten kabel-TV kan användas för att utöka det tillgängliga skrivbordet. Det vill säga att bilden kommer att dupliceras samtidigt både på den bärbara datorns skärm och på TV:n. Men samtidigt kommer TV:n att vara som ett extra ledigt område på skrivbordet.
I "Display"-inställningarna kan du också ange upplösningen för bilden. Det rekommenderas att ställa in maximalt tillgängligt.
Och hur vet du vilken skärmuppdateringsfrekvens som ska ställas in? Det rekommenderas att förtydliga de tekniska specifikationerna i instruktionerna för TV:n. Och ställ också in det maximala tillgängliga.
Behöver jag ställa in TV:n på något sätt? Du behöver bara välja rätt signalkälla (porten som kabeln är ansluten till) via menyn.
Ljudinställning efter anslutning
Det första steget är att klargöra att om kabelanslutningen sker via AV, VGA eller DVI, så matas ljudet ut genom en separat 3,5 mm-port.
Det vill säga en kabel ansluts separat för att mata ut video till en extern skärm, separat för ljud. Och sedan kan du styra volymen genom en vanlig genväg i aktivitetsfältet.
Om TV:n är ansluten via HDMI måste du först välja HDMI-ljudkortet som det viktigaste i "Ljud"-inställningarna (om systemet inte använder det automatiskt).
För att göra detta, öppna "Kontrollpanelen", gå till "Ljud- och ljudenheter", i dialogrutan, från listan över tillgängliga ljudadaptrar, välj den som är märkt med förkortningen HDMI. Tills dess kommer ljudet att matas ut genom det vanliga laptophögtalarsystemet (inbyggda högtalare).
Totalt kan du koppla en bärbar dator till en TV både via kabel och trådlöst.
Vilket alternativ skulle vara att föredra? Om TV:n är planerad att användas som en extern skärm, då HDMI. Om du bara behöver överföra en fil från en bärbar dator till TV:ns interna enhet (eller en USB-enhet ansluten till den), kan du använda WiFi-anslutningen.
Användbar video
För information om hur du ansluter en bärbar dator till en TV med en HDMI-kabel, se videon: