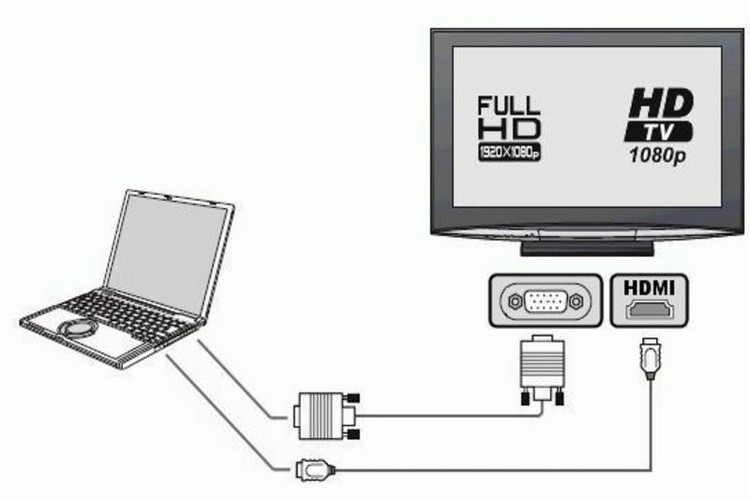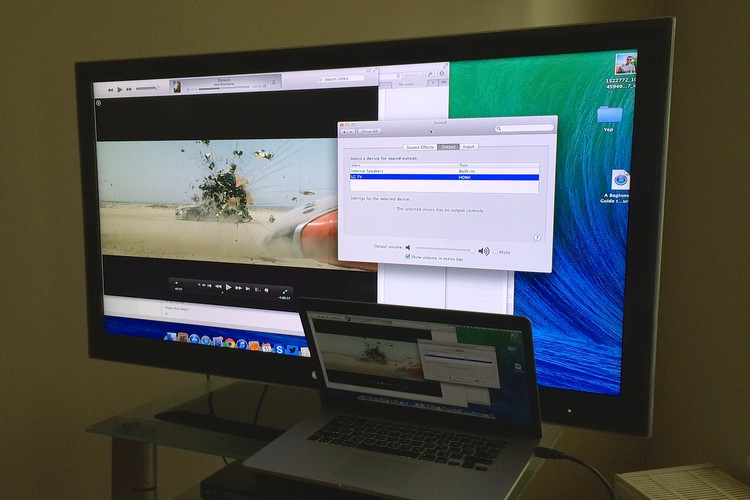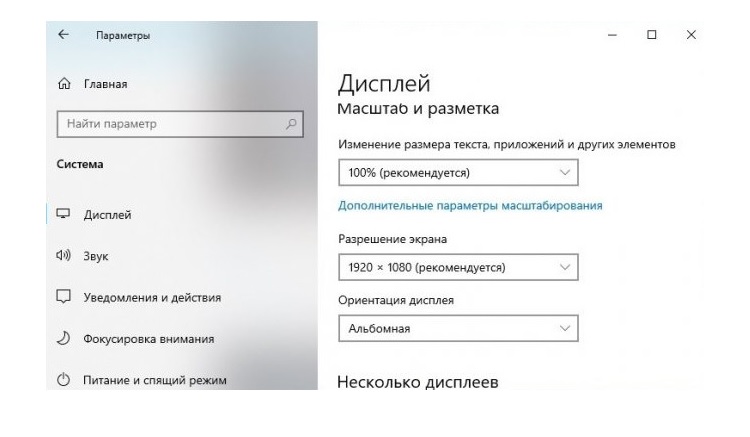Paano ikonekta ang isang laptop sa isang TV: wired at wireless na mga paraan upang i-sync ang mga device
 Ang bawat modernong TV ay may maraming mga input ng video, na nagbibigay-daan dito na magamit din bilang isang panlabas na display para sa isang computer. At posible rin ang pagkonekta sa isang laptop, sa pamamagitan ng wire at wireless.
Ang bawat modernong TV ay may maraming mga input ng video, na nagbibigay-daan dito na magamit din bilang isang panlabas na display para sa isang computer. At posible rin ang pagkonekta sa isang laptop, sa pamamagitan ng wire at wireless.
Maaari mo ring idagdag ang TV bilang isang LAN device. Papayagan ka nitong maglipat ng mga multimedia file dito upang manood ng mga video sa malaking screen.
Anong mga pamamaraan ng pagkonekta ng isang laptop sa isang TV sa pangkalahatan ay umiiral, ano ang mga kalamangan at kahinaan ng bawat isa sa kanila?
Nilalaman
Pagkonekta ng laptop sa isang TV sa pamamagitan ng cable
Maaari mong ikonekta ang isang laptop sa isang TV sa pamamagitan ng cable gamit ang mga sumusunod na port:
- AV (RCA).
- VGA.
- DVI.
- HDMI.
- USB.
- ethernet.
AV
Itinuturing na itong hindi na ginagamit na opsyon para sa pagpapadala ng video at audio.
Ang mga pangunahing kawalan nito:
- Ang maximum na resolution ay 576p lamang. Ibig sabihin, hindi sinusuportahan ang paghahatid ng HD na imahe.
- Ang tunog ay stereo lamang.
- Ang signal ay analog, iyon ay, ang imahe ay maaaring may iba't ibang mga artifact.
- Hindi nagbibigay ang AV para sa pagpapalitan ng teknikal na impormasyon sa pagitan ng mga device. Gayundin, hindi mo maaaring piliin ang resolution ng output ng imahe. Ang default ay palaging 576p o 480p.
Ang AV port ay matatagpuan na ngayon higit sa lahat sa mga lumang laptop na inilabas noong 2005-2010. Minsan S-Video ang ginagamit sa halip na AV, at may ibinigay ding adapter kasama ng device (para lang sa video).
VGA
Ang VGA ay isang analog video signal transmission standard. Sinusuportahan ang mga resolution hanggang sa Full HD na may mga refresh rate hanggang 200 Hz.
Ito ay matatagpuan sa karamihan ng mga laptop na inilabas bago ang 2015 - 2018 (bagaman kung minsan ay idinaragdag ito sa ilang mga modernong). Ang tanging disbentaha ng pagkonekta sa pamamagitan ng VGA ay ang pangangailangan para sa isang napakalaking cable.
DVI
Isa ring karaniwang port para sa paghahatid ng video.
Ang signal ay maaaring maipadala sa parehong digital at analog na anyo. Ang resolution ay mas mataas kaysa sa VGA, ang hanay ng kulay ay pinalawak din.
HDMI
Ngayon ito ang pinakamodernong pamantayan sa pagpapadala ng audio at video. Ito ay matatagpuan sa halos lahat ng mga laptop na inilabas pagkatapos ng 2013.
Ang mga pangunahing benepisyo nito:
- Sinusuportahan ang resolution na hanggang 8K.
- Rate ng frame - hanggang 200 FPS.
- Tunog - parehong stereo at multi-channel, ay kasama sa isang mas mataas na bit rate.
- Mababang output latency.
- Mababang posibilidad ng paglitaw ng mga artifact.
Ito ay HDMI na inirerekomendang gamitin kung kailangan mong ikonekta ang isang TV bilang panlabas na display, halimbawa, para mag-broadcast ng mga pelikula sa pamamagitan ng YouTube.
Koneksyon sa USB
Ang mga TV na may Smart TV (Lg, Samsung, Xiaomi, atbp.) kapag nakakonekta sa isang laptop sa pamamagitan ng cable ay kinikilala bilang isang panlabas na drive kung saan maaari mong kopyahin ang kinakailangang data (mga video file, mga imahe, audio). Maaaring gamitin ang opsyong ito para sa mabilis na paglilipat ng data.
Ngunit ito ay may kaugnayan lamang para sa mga TV sa loob kung saan naka-install ang drive na hindi bababa sa 10 gigabytes o higit pa.
Kumokonekta sa pamamagitan ng Ethernet
Ang pagkonekta sa pamamagitan ng Ethernet port ay magbibigay-daan sa iyong:
- Gamitin ang TV bilang panlabas na storage. Maaari mong, halimbawa, mabilis na i-synchronize ang mga device at ilipat ang mga file mula sa isang laptop patungo sa isang TV.
- Ikonekta ang TV sa Internet kung wala itong wireless data transmission module.
Ang koneksyon ay ginawa sa pamamagitan ng RJ-45 port. Bilis ng paglipat ng data - hanggang sa 1000 Mbps (depende sa bandwidth ng network card na isinama sa laptop).
Paano kumonekta
Ang pagkonekta ng TV sa pamamagitan ng cable sa isang laptop ay dapat gawin sa sumusunod na pagkakasunud-sunod:
- I-off ang parehong laptop at TV (ganap na de-energize).
- Ikonekta ang laptop at TV gamit ang cable.
- Buksan ang TV, laptop.
- Sa isang laptop, pumunta sa "Mga Setting", pagkatapos ay "System", piliin ang tab na "Display". Tukuyin ang mga setting para sa pagpapakita ng mga larawan sa isang panlabas na screen. Maaari mo ring tukuyin ang resolution, screen refresh rate.
Wireless na koneksyon
Kung ang TV ay nilagyan ng WiFi module, maaari mo itong ikonekta sa isang laptop sa pamamagitan ng wireless data transfer channel. Magagamit ito para sa parehong paglilipat ng file at output ng imahe nang hindi kumukonekta ng cable.
Mga posibleng opsyon:
- Koneksyon sa WiFi.
- Koneksyon ng Bluetooth (kung ang module ay ibinigay sa TV).
Koneksyon sa WiFi
Ang ginustong opsyon, dahil ang data transfer rate ay maaaring hanggang 500 Mbps (depende sa pamantayan ng WiFi module). At kasama nito, ang WiFi ay isang unibersal na pamantayan para sa wireless na pagpapadala ng impormasyon.
Binibigyang-daan kang ayusin ang parehong lokal na network sa pagitan ng laptop at TV, at gamitin ang TV bilang panlabas na wireless display.
Paano mag-set up ng koneksyon sa WiFi?
Ang unang hakbang ay upang ikonekta ang parehong laptop at ang TV sa isang solong wireless WiFi network. Susunod, sa "Explorer" ng Windows, kailangan mong piliin ang "Ikonekta ang isang network drive", tukuyin ang lokal na IP address ng TV (makikita mo ito sa mga setting nito o gumamit ng anumang software LAN scanner).
Koneksyon sa Bluetooth
Bilang isang patakaran, ang isang koneksyon sa Bluetooth ay nagbibigay ng kakayahang gumamit ng isang laptop bilang isang remote control.
Sinusuportahan din ng ilang Bluetooth TV ang audio output. Iyon ay, ang konektadong TV ay makikilala ng laptop bilang isang panlabas na speaker system.
Upang makagawa ng isang koneksyon, kailangan mo:
- Sa laptop, i-on ang Bluetooth wireless data transfer module.
- I-on ang bluetooth sa TV, ilipat ito sa search mode (bilang panuntunan, kung walang Bluetooth device na nakakonekta, awtomatikong i-activate ang search mode).
- Sa laptop, buksan ang mga setting para sa mga nakakonektang device. Piliin ang "Magdagdag ng bagong koneksyon", piliin ang Bluetooth bilang pinagmulan.
- Piliin ang TV mula sa listahan ng mga natukoy na device.
- Kung kinakailangan, ipasok ang code ng pagpapares (makikita mo ito sa mga tagubilin para sa TV).
- Maghintay para sa pagtatapos ng pagpapares.
Karaniwan, awtomatikong makikita ng Windows kung aling mga Bluetooth protocol ang sinusuportahan ng konektadong TV.
Mga kalamangan at kahinaan ng koneksyon ng cable
Mga pangunahing benepisyo ng pagkonekta ng TV sa pamamagitan ng cable sa isang laptop:
- Maaasahang koneksyon, lumalaban sa pagkagambala sa radyo.
- Mababang latency na tugon sa output ng signal. Ito ay, sa karaniwan, 2 - 4 ms lamang, na imposibleng mapansin nang biswal.
- Ang rate ng paglipat ng data ay limitado lamang sa bandwidth ng port na ginamit (halimbawa, para sa USB ito ay tungkol sa 2 Gb / s).
Sa mga minus ng pagkonekta sa pamamagitan ng wire, ang tanging bagay na maaaring makilala ay ang laptop ay dapat ilagay sa tabi ng TV. Bilang isang patakaran, ang haba ng cable ay hindi dapat lumampas sa 10 - 15 metro (kung ang haba ay mas mahaba, maaari itong humantong sa hitsura ng mga artifact).
Ang pagbubukod ay RJ-45. Magkakaroon ng matatag na koneksyon kahit na ang haba ng cable ay humigit-kumulang 200 metro (kung higit pa, kung gayon ay may mataas na panganib na masira ang mga ipinadalang data packet).
Mga kalamangan at kahinaan ng wireless na koneksyon
Mga pangunahing benepisyo ng wireless na koneksyon:
- Minimum na mga wire.
- Ang laptop ay maaaring gamitin bilang isang remote control.
- Ang koneksyon ay literal na isinasagawa sa isang pares ng mga pag-click ng mouse (pagkatapos ang mga device ay unang ma-verify sa isa't isa).
Mga disadvantages ng isang wireless na koneksyon:
- Pagkaantala ng pagtugon sa output ng larawan. Maaari itong umabot ng hanggang 100 ms bawat segundo.
- Ang koneksyon sa WiFi ay isinasagawa lamang sa pamamagitan ng gateway. Sa karamihan ng mga kaso, isang router ang ginagamit para dito. At maaari nitong limitahan ang rate ng paglilipat ng data (sa karamihan ng mga kaso - hanggang sa 100 Mbps).
- Ang wireless signal ay hindi protektado mula sa radio interference. Alinsunod dito, kapag nagpapakita ng larawan o gumagamit ng TV bilang isang external na speaker system, maaaring mangyari ang mga artifact at distortion.
Kailangan mo ring isaalang-alang na maaari ka lamang magpakita ng larawan sa pamamagitan ng WiFi kung ang mga wireless data transmission module ay naka-install sa laptop at mga protocol ng suporta sa TV gaya ng Miracast, Chromecast.
At ang suporta para sa mga function na ito ay higit sa lahat ay matatagpuan lamang sa mga pinakamodernong TV.
Pagsasaayos ng imahe pagkatapos ng koneksyon
Upang i-configure ang imahe pagkatapos ikonekta ang TV sa pamamagitan ng wire, kailangan mong pumunta sa "Mga Setting" sa Windows, pagkatapos ay piliin ang "System", mag-click sa seksyong "Display".
Maaaring gumamit ng nakakonektang cable TV para palawakin ang available na desktop. Iyon ay, ang imahe ay sabay-sabay na madoble sa screen ng laptop at sa TV. Ngunit sa parehong oras, ang TV ay magiging tulad ng isang karagdagang karagdagang libreng lugar ng desktop.
Sa mga setting ng "Display," maaari mo ring tukuyin ang resolution ng output ng imahe. Inirerekomenda na itakda ang maximum na magagamit.
At paano mo malalaman kung anong screen refresh rate ang dapat itakda? Inirerekomenda na linawin ang mga teknikal na detalye sa mga tagubilin para sa TV. At itakda din ang maximum na magagamit.
Kailangan ko bang ibagay ang TV kahit papaano? Kailangan mo lamang piliin ang tamang pinagmulan ng signal (ang port kung saan nakakonekta ang cable) sa pamamagitan ng menu.
Pag-setup ng audio pagkatapos ng koneksyon
Ang unang hakbang ay linawin na kung ang koneksyon ng cable ay sa pamamagitan ng AV, VGA o DVI, kung gayon ang audio ay output sa pamamagitan ng isang hiwalay na 3.5 mm port.
Iyon ay, ang isang cable ay konektado nang hiwalay para sa pag-output ng video sa isang panlabas na screen, nang hiwalay para sa audio. At pagkatapos ay maaari mong kontrolin ang volume sa pamamagitan ng isang regular na shortcut sa tray ng taskbar.
Kung ang TV ay konektado sa pamamagitan ng HDMI, kailangan mo munang piliin ang HDMI sound card bilang pangunahing isa sa mga setting ng "Tunog" (kung hindi ito awtomatikong ginagamit ng system).
Upang gawin ito, buksan ang "Control Panel", pumunta sa "Sound and Audio Devices", sa dialog box, mula sa listahan ng mga available na sound adapter, piliin ang minarkahan ng abbreviation na HDMI. Hanggang sa panahong iyon, ang tunog ay ilalabas sa pamamagitan ng karaniwang laptop speaker system (built-in na mga speaker).
Sa kabuuan, maaari mong ikonekta ang isang laptop sa isang TV sa pamamagitan ng cable at wireless.
Aling opsyon ang pipiliin? Kung ang TV ay binalak na gamitin bilang isang panlabas na display, pagkatapos ay HDMI. Kung kailangan mo lang maglipat ng file mula sa isang laptop patungo sa panloob na drive ng TV (o isang USB drive na nakakonekta dito), maaari mong gamitin ang koneksyon sa WiFi.
Kapaki-pakinabang na video
Para sa impormasyon kung paano ikonekta ang isang laptop sa isang TV gamit ang isang hdmi cable, tingnan ang video: