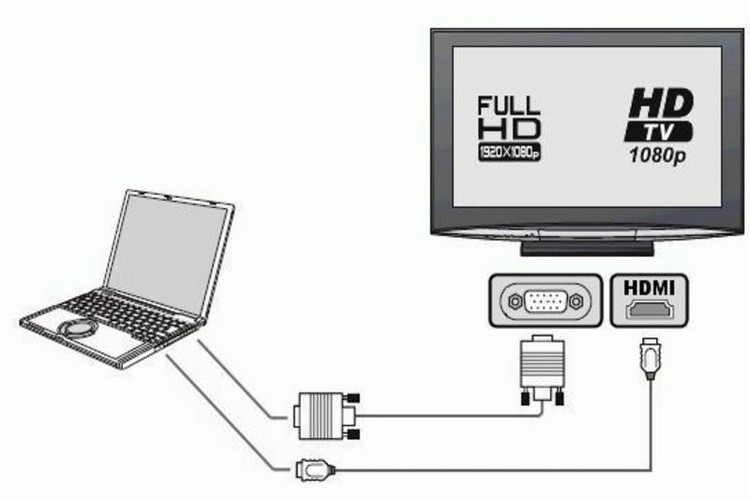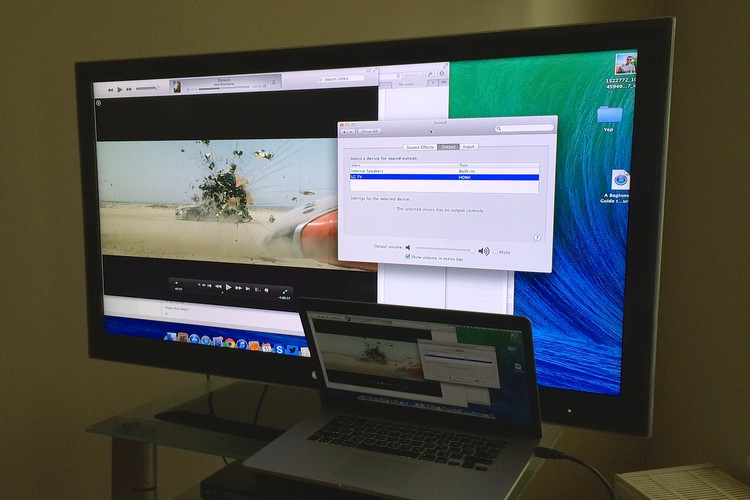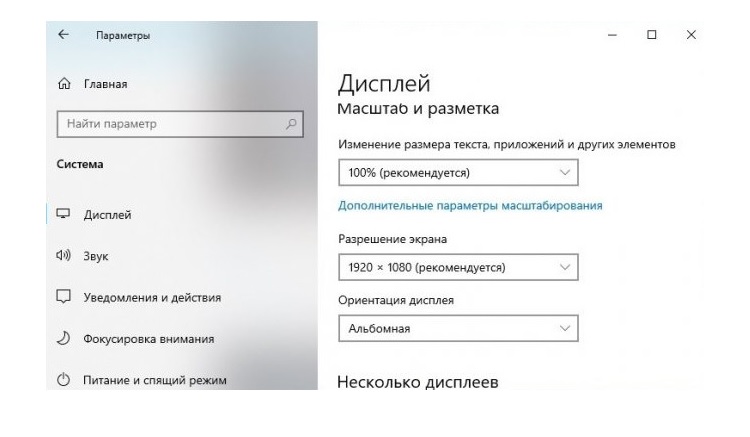Bir dizüstü bilgisayarı TV'ye nasıl bağlarsınız: cihazları senkronize etmenin kablolu ve kablosuz yolları
 Her modern TV'nin, bir bilgisayar için harici bir ekran olarak kullanılmasına izin veren birçok video girişi vardır. Ve bir dizüstü bilgisayarı hem kablolu hem de kablosuz olarak bağlamak da mümkündür.
Her modern TV'nin, bir bilgisayar için harici bir ekran olarak kullanılmasına izin veren birçok video girişi vardır. Ve bir dizüstü bilgisayarı hem kablolu hem de kablosuz olarak bağlamak da mümkündür.
TV'yi bir LAN cihazı olarak da ekleyebilirsiniz. Bu, videoları büyük ekranda izlemek için multimedya dosyalarını ona aktarmanıza izin verecektir.
Bir dizüstü bilgisayarı TV'ye bağlamak için genellikle hangi yöntemler vardır, her birinin artıları ve eksileri nelerdir?
İçerik
Dizüstü bilgisayarı kabloyla TV'ye bağlama
Aşağıdaki bağlantı noktalarını kullanarak bir dizüstü bilgisayarı kablo aracılığıyla TV'ye bağlayabilirsiniz:
- AV (RCA).
- VGA.
- DVI.
- HDMI.
- USB.
- ethernet.
AV
Artık video ve ses iletmek için eski bir seçenek olarak kabul ediliyor.
Başlıca dezavantajları:
- Maksimum çözünürlük sadece 576p'dir. Yani, HD görüntü aktarımı desteklenmez.
- Ses yalnızca stereodur.
- Sinyal analogdur, yani görüntüde çeşitli artefaktlar olabilir.
- AV, cihazlar arasında teknik bilgi alışverişi sağlamaz. Ayrıca, görüntü çıktı çözünürlüğünü seçemezsiniz. Varsayılan her zaman 576p veya 480p'dir.
AV bağlantı noktası artık yalnızca 2005-2010'da piyasaya sürülen eski dizüstü bilgisayarlarda bulunuyor. Bazen AV yerine S-Video kullanılır ve cihazla birlikte bir adaptör de sağlanır (yalnızca video için).
VGA
VGA, bir analog video sinyali iletim standardıdır. 200 Hz'e kadar yenileme hızlarıyla Full HD'ye kadar çözünürlükleri destekler.
2015 - 2018'den önce piyasaya sürülen çoğu dizüstü bilgisayarda bulunur (bazen bazı modern olanlara eklenmesine rağmen). VGA ile bağlanmanın tek dezavantajı, büyük bir kabloya ihtiyaç duymasıdır.
DVI
Ayrıca video aktarımı için ortak bir bağlantı noktası.
Sinyal hem dijital hem de analog biçimde iletilebilir. Çözünürlük VGA'dan daha yüksektir, renk aralığı da genişletilmiştir.
HDMI
Bugün en modern ses ve video iletim standardıdır. 2013'ten sonra piyasaya sürülen hemen hemen tüm dizüstü bilgisayarlarda bulunur.
Başlıca faydaları:
- 8K'ya kadar çözünürlük desteklenir.
- Kare hızı - 200 FPS'ye kadar.
- Ses - hem stereo hem de çok kanallı, artırılmış bir bit hızına dahildir.
- Düşük çıkış gecikmesi.
- Düşük artefakt oluşma olasılığı.
Örneğin, YouTube üzerinden film yayınlamak için bir TV'yi harici bir ekran olarak bağlamanız gerekirse, kullanılması tavsiye edilen HDMI'dır.
USB bağlantısı
Akıllı TV'li TV'ler (Lg, Samsung, Xiaomi, vb.) bir dizüstü bilgisayara kabloyla bağlandığında, gerekli verileri (video dosyaları, resimler, ses) kopyalayabileceğiniz harici bir sürücü olarak tanınır. Bu seçenek, hızlı veri aktarımı için kullanılabilir.
Ancak, yalnızca içinde en az 10 gigabayt veya daha fazla sürücünün kurulu olduğu TV'ler için geçerlidir.
Ethernet üzerinden bağlanma
Ethernet bağlantı noktası üzerinden bağlanmak şunları yapmanızı sağlar:
- TV'yi harici depolama olarak kullanın. Örneğin, cihazları hızlı bir şekilde senkronize edebilir ve dosyaları bir dizüstü bilgisayardan bir TV'ye aktarabilirsiniz.
- Kablosuz veri iletim modülü yoksa TV'yi İnternet'e bağlayın.
Bağlantı RJ-45 portu üzerinden yapılır. Veri aktarım hızı - 1000 Mbps'ye kadar (dizüstü bilgisayara entegre ağ kartının bant genişliğine bağlı olarak).
nasıl bağlanır
TV'yi kabloyla dizüstü bilgisayara bağlamak aşağıdaki sırayla yapılmalıdır:
- Hem dizüstü bilgisayarı hem de TV'yi kapatın (enerjiyi tamamen kesin).
- Dizüstü bilgisayarı ve TV'yi kabloyla bağlayın.
- Televizyonu aç, dizüstü bilgisayar.
- Bir dizüstü bilgisayarda "Ayarlar"a, ardından "Sistem"e gidin, "Görüntü" sekmesini seçin. Görüntüleri harici bir ekranda görüntülemek için ayarları belirtin. Çözünürlüğü, ekran yenileme hızını da belirleyebilirsiniz.
Kablosuz bağlantı
TV'de bir WiFi modülü varsa, kablosuz veri aktarım kanalı aracılığıyla bir dizüstü bilgisayara bağlayabilirsiniz. Bu, bir kablo bağlamadan hem dosya aktarımı hem de görüntü çıkışı için kullanılabilir.
Olası seçenekler:
- Wi-Fi bağlantısı.
- Bluetooth bağlantısı (eğer modül TV'de sağlanmışsa).
kablosuz bağlantı
Tercih edilen seçenek, veri aktarım hızı 500 Mbps'ye kadar çıkabildiğinden (WiFi modülünün standardına bağlı olarak). Ve bununla birlikte WiFi, kablosuz bilgi aktarımı için evrensel bir standarttır.
Hem dizüstü bilgisayar ile TV arasındaki yerel ağı düzenlemenize hem de TV'yi harici bir kablosuz ekran olarak kullanmanıza olanak tanır.
WiFi bağlantısı nasıl kurulur?
İlk adım, hem dizüstü bilgisayarı hem de TV'yi tek bir kablosuz WiFi ağına bağlamaktır. Ardından, Windows'un “Gezgini” nde, “Bir ağ sürücüsü bağla” seçeneğini seçmeniz, TV'nin yerel IP adresini belirtmeniz gerekir (ayarlarında görebilir veya herhangi bir yazılım LAN tarayıcısını kullanabilirsiniz).
Bluetooth bağlantısı
Kural olarak, bir Bluetooth bağlantısı, bir dizüstü bilgisayarı uzaktan kumanda olarak kullanma olanağı sağlar.
Bazı Bluetooth TV'ler ayrıca ses çıkışını da destekler. Yani bağlanan TV, dizüstü bilgisayar tarafından harici bir hoparlör sistemi olarak tanınacaktır.
Bağlantı kurmak için şunlara ihtiyacınız vardır:
- Dizüstü bilgisayarda Bluetooth kablosuz veri aktarım modülünü açın.
- TV'deki bluetooth'u açın, arama moduna geçin (kural olarak, Bluetooth cihazı bağlı değilse, arama modu otomatik olarak etkinleştirilir).
- Dizüstü bilgisayarda, bağlı cihazların ayarlarını açın. "Yeni bağlantı ekle"yi seçin, kaynak olarak Bluetooth'u seçin.
- Algılanan cihazlar listesinden TV'yi seçin.
- Gerekirse eşleştirme kodunu girin (bunu TV'nin talimatlarında bulabilirsiniz).
- Eşleştirmenin bitmesini bekleyin.
Genellikle Windows, bağlı TV'nin desteklediği Bluetooth protokollerini otomatik olarak algılar.
Kablo bağlantısının artıları ve eksileri
TV'yi kabloyla dizüstü bilgisayara bağlamanın temel faydaları:
- Güvenilir bağlantı, radyo parazitine dayanıklı.
- Sinyal çıkışında düşük gecikme yanıtı. Ortalama olarak sadece 2 - 4 ms'dir ve görsel olarak fark edilmesi imkansızdır.
- Veri aktarım hızı yalnızca kullanılan bağlantı noktasının bant genişliği ile sınırlı olacaktır (örneğin, USB için yaklaşık 2 Gb/sn'dir).
Tel ile bağlanmanın eksilerinden ayırt edilebilecek tek şey, dizüstü bilgisayarın TV'nin yanına yerleştirilmesi gerektiğidir. Kural olarak, kablonun uzunluğu 10 - 15 metreyi geçmemelidir (uzunluk daha uzunsa, bu, artefaktların ortaya çıkmasına neden olabilir).
Bunun istisnası RJ-45'tir. Kablo uzunluğu yaklaşık 200 metre olsa bile sabit bir bağlantı olacaktır (daha fazla ise iletilen veri paketlerinin zarar görme riski yüksektir).
Kablosuz bağlantının artıları ve eksileri
Kablosuz bağlantının temel faydaları:
- Asgari teller.
- Dizüstü bilgisayar uzaktan kumanda olarak kullanılabilir.
- Bağlantı, kelimenin tam anlamıyla birkaç fare tıklamasıyla gerçekleştirilir (cihazlar başlangıçta birbirleriyle doğrulandıktan sonra).
Kablosuz bağlantının dezavantajları:
- Görüntü çıkışında yanıt gecikmesi. Saniyede 100 ms'ye kadar ulaşabilir.
- WiFi bağlantısı yalnızca ağ geçidi üzerinden gerçekleştirilir. Çoğu durumda, bunun için bir yönlendirici kullanılır. Ve veri aktarım hızını sınırlayabilir (çoğu durumda - 100 Mbps'ye kadar).
- Kablosuz sinyal, radyo parazitinden korunmaz. Buna göre, bir görüntüyü görüntülerken veya bir TV'yi harici hoparlör sistemi olarak kullanırken, artefaktlar ve bozulmalar meydana gelebilir.
Ayrıca dizüstü bilgisayara kurulu kablosuz veri aktarım modülleri ve TV'nin Miracast, Chromecast gibi protokolleri desteklemesi durumunda WiFi üzerinden bir görüntü görüntüleyebileceğinizi de göz önünde bulundurmalısınız.
Ve bu işlevler için destek esas olarak yalnızca en modern TV'lerde bulunur.
Bağlantıdan sonra görüntü ayarı
TV'yi kabloyla bağladıktan sonra görüntüyü yapılandırmak için Windows'ta "Ayarlar" a gitmeniz, ardından "Sistem" i seçmeniz, "Ekran" bölümüne tıklamanız gerekir.
Mevcut masaüstünü genişletmek için bağlı bir kablo TV kullanılabilir. Yani, görüntü hem dizüstü bilgisayar ekranında hem de TV'de aynı anda çoğaltılacaktır. Ancak aynı zamanda TV, masaüstünün ek bir boş alanı gibi olacaktır.
"Ekran" ayarlarında, görüntü çıktısının çözünürlüğünü de belirleyebilirsiniz. Kullanılabilir maksimum değerin ayarlanması önerilir.
Ve hangi ekran yenileme hızının ayarlanması gerektiğini nereden biliyorsunuz? TV'nin talimatlarındaki teknik özelliklerin açıklığa kavuşturulması önerilir. Ve ayrıca mevcut maksimumu ayarlayın.
Bir şekilde TV'yi ayarlamam gerekiyor mu? Menüden sadece doğru sinyal kaynağını (kablonun bağlı olduğu port) seçmeniz yeterlidir.
Bağlantıdan sonra ses kurulumu
İlk adım, kablo bağlantısının AV, VGA veya DVI üzerinden olması durumunda sesin ayrı bir 3,5 mm bağlantı noktasından çıktığını netleştirmektir.
Yani, harici bir ekrana video çıkışı için ayrı, ses için ayrı bir kablo bağlanır. Ardından, görev çubuğu tepsisindeki normal bir kısayol aracılığıyla sesi kontrol edebilirsiniz.
TV HDMI üzerinden bağlıysa, önce “Ses” ayarlarında (sistem otomatik olarak kullanmıyorsa) HDMI ses kartını ana kart olarak seçmeniz gerekir.
Bunu yapmak için, "Denetim Masası" nı açın, iletişim kutusunda, mevcut ses adaptörleri listesinden "Ses ve Ses Aygıtları"na gidin, HDMI kısaltması ile işaretlenmiş olanı seçin. O zamana kadar ses, standart dizüstü bilgisayar hoparlör sistemi (yerleşik hoparlörler) aracılığıyla verilecektir.
Toplamda, bir dizüstü bilgisayarı TV'ye hem kablolu hem de kablosuz olarak bağlayabilirsiniz.
Hangi seçenek tercih edilir? TV'nin harici ekran olarak kullanılması planlanıyorsa, HDMI. Bir dizüstü bilgisayardan TV'nin dahili sürücüsüne (veya ona bağlı bir USB sürücüsüne) bir dosya aktarmanız gerekiyorsa, WiFi bağlantısını kullanabilirsiniz.
faydalı video
Bir dizüstü bilgisayarı bir hdmi kablosu kullanarak bir TV'ye nasıl bağlayacağınız hakkında bilgi için videoya bakın: