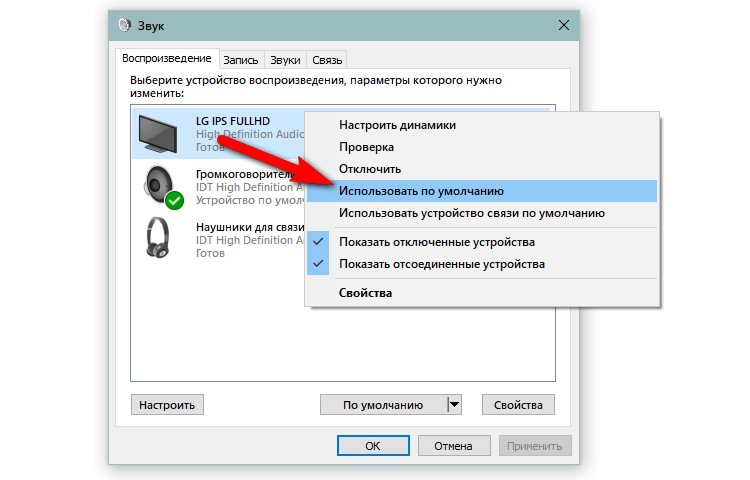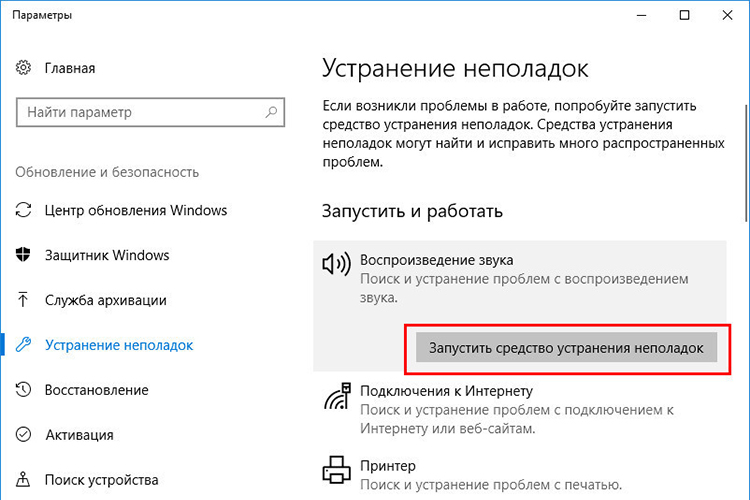HDMI аудио изход на телевизора: свързване на кабел и настройка на звука
 Изминаха почти двадесет години, откакто стандартът HDMI се утвърди като основен метод за кабелна комуникация между различни устройства. Той е въведен през 2003 г. и оттогава непрекъснато се развива.
Изминаха почти двадесет години, откакто стандартът HDMI се утвърди като основен метод за кабелна комуникация между различни устройства. Той е въведен през 2003 г. и оттогава непрекъснато се развива.
HDMI (High Definition Multimedia Interface) може да се преведе на нашия език като "мултимедиен интерфейс с висока разделителна способност". Той ви позволява да предавате аудио и видео сигнали с най-високо качество почти без забавяне.
Освен това, макар и да не е най-важното му предимство, HDMI ви позволява да регулирате силата на звука на свързаното устройство с помощта на дистанционното управление на телевизора.
Чрез този интерфейс можете да свържете всяка джаджа, която позволява извеждане на картина и звук към телевизора, както и няколко вида аудиоустройства, като AV приемници, стереоусилватели, саундбарове и активни високоговорители.
В тази статия ще разгледаме по-подробно кабелните връзки към телевизора чрез HDMI и ще обсъдим предимствата на такава връзка.
Съдържание
Как да извеждате звук към телевизор с HDMI
Когато обсъждаме HDMI интерфейса, би било грехота да не споменем ARC (от стандарт 1.4) и eARC (от стандарт 2.1). Тези съкращения идват съответно от английските наименования Audio Return Channel и по-съвременна версия на Audio Return Channel. На нашия език това буквално означава "аудио обратен канал" и "подобрен аудио обратен канал".
Всеки съвременен телевизор има такъв вход, често наричан HDMI (ARC), поне това е обозначението, налично в стандарта 2.0.
За какво точно служи? Факт е, че именно този конектор ще ни позволи не само да получаваме аудио/видео сигнали от приемника, но и да изпращаме звук от телевизора обратно към свързаното оборудване.
В момента само чрез този интерфейс можем да получаваме некомпресиран многоканален звук, например Dolby TrueHD или DTS-HD Master Audio. Например от Blu-ray плейъри.
А по-новите версии на конектора eARC вече могат да осигуряват 7.1-канален съраунд звук, например DTS: X или Dolby Atmos. За обикновения потребител това може да не е най-важната функция, но за истинския аудиофил или любител на филми тя е практически необходимост.
Това решение ще ви позволи да излъчвате мултимедийни презентации на голям екран, така че често се използва от учители, лектори, студенти и инструктори.
Повечето лаптопи и телевизори имат HDMI порт със стандартен размер.
В този случай свързването на двете устройства едно към друго е лесно:
- Включете лаптопа и телевизора.
- Използвайте дистанционното управление, за да зададете HDMI порта като източник на сигнал на телевизора. Ако устройството е оборудвано с повече от една HDMI връзка, проверете номера на порта, към който ще свържете кабела.
- Включете единия край на HDMI кабела към телевизора, а другия - към лаптопа.
- След правилното свързване изображението от монитора на лаптопа трябва автоматично да се появи на екрана на телевизора.
Свържете телевизора с компютъра с помощта на адаптер
Някои лаптопи, особено по-малките, имат по-малък порт, например micro или mini HDMI, вместо стандартния HDMI порт. В този случай е най-лесно да закупите кабел с два различни края. След това методът на свързване е същият като при кабел HDMI към HDMI.
Друг вариант е да използвате адаптер. Това е артикул, състоящ се от две части - кабел с mini/Micro HDMI конектор и стандартен HDMI конектор.
Следващите инструкции обясняват стъпка по стъпка как да свържете преносим компютър към телевизор с помощта на адаптер:
- Включете лаптопа и телевизора.
- Задайте HDMI порта като източник на сигнал с помощта на дистанционното управление.
- Свържете единия край на HDMI кабела към телевизора, а другия - към гнездото на адаптера.
- Включете щепсела на адаптера към нестандартния HDMI вход на преносимия компютър.
- Картината трябва да се появи автоматично на екрана на телевизора.
Как да настроите звуковия изход на телевизора след свързване
Съвременните телевизори са толкова усъвършенствани, че някои източници, като например сателитната телевизия, вече не могат да се справят с качеството на видеосигнала.
Но независимо дали сте избрали саундбар, приемник за домашно кино или други възможни аудиоустройства, трябва да свържете озвучителната система с телевизора по някакъв начин.
В епохата на цифровизацията аналоговите изходи почти изчезнаха, отстъпвайки напълно място на цифровите, така че това няма да е голям проблем.
Настройване на аудиоизхода на телевизор, свързан чрез HDMI към компютър
При компютрите с Windows 10 нерядко се срещат проблеми със звука от HDMI порта.
По подразбиране аудиоизходът е настроен да изпраща сигнала към високоговорителите на компютъра. Понякога се случва така, че когато свържете HDMI кабел между телевизора и компютъра, аудиоизходът не се преконфигурира и остава настроен на високоговорителите. В резултат на това картината ще се излъчва на екрана, но на телевизора няма да има звук.
За да активирате аудиоизхода чрез HDMI, трябва ръчно да изберете изходното устройство в системните настройки.
Подробните стъпки са показани по-долу:
- Отваряне на настройките на Windows с помощта на клавишната комбинация Win + I
- Отворете раздела "Система"
- Изберете раздела "Звук"
- Изберете аудиоизхода на телевизора от списъка "Избор на място за възпроизвеждане на звук".
Ако проблемът не бъде разрешен чрез извършване на правилната настройка, системата ви може да има някакъв проблем със звука.
Има няколко прости метода за отстраняване на такива проблеми, които ще разгледаме по-долу.
Свързване на два телевизора едновременно
Обикновено външните устройства имат само един HDMI изход. Но можете да свържете устройството към няколко телевизионни екрана едновременно с помощта на специален HDMI разклонител/усилвател, който се закупува отделно и ще показва едно и също съдържание на няколко екрана.
За да настроите конфигурация с няколко екрана, трябва да закупите сплитер. Предлагат се следните типични модели: 1?2, 1?4, 1?6 или 1?8.
С други думи, свързвате единия край на HDMI кабела към джаджата си, а другия - към входния порт на сплитера. След това можете да свържете толкова много допълнителни HDMI кабели, колкото са необходими или налични, от това устройство към различни телевизори.
След като бъде свързана, джаджата ще излъчва звук и картина към всички свързани телевизори.
Защо няма звук при свързване
Ако телевизорът е съвместим с функцията Audio Return Channel, уверете се, че системата е свързана към съвместимия с ARC HDMI IN гнездо на телевизора.
Ако все още няма звук или има шум, това може да се дължи на неправилна конфигурация на аудиоизхода. В противен случай може да се касае за по-глобален проблем със звуковата система на компютъра с Windows 10.
Ако телевизорът не е съвместим с функцията Audio Return Channel, звукът от телевизора няма да бъде изведен от системата, дори ако системата е свързана към гнездото HDMI IN на телевизора.
Откриване на проблеми
Като първа стъпка можете да използвате програмата за отстраняване на проблеми, която автоматично сканира компютъра ви за възможни грешки:
- Влезте в предпочитанията на Windows 10, като натиснете зъбното колело в менюто Старт.
- Отворете раздела Система.
- Щракнете върху раздела Отстраняване на неизправности.
- Изберете Други инструменти за отстраняване на неизправности.
- Отворете опцията Възпроизвеждане на звук.
- Щракнете върху бутона "Стартиране".
Проблеми с драйверите
Най-често проблемите със звука са свързани с актуализиране на драйверите за звуковия изход.
Ще разгледаме как да актуализираме драйвери с помощта на мениджъра на устройства:
- Достъп до Device Manager (Мениджър на устройства), като щракнете с десния бутон на мишката върху менюто Start и го изберете от контекстното меню.
- Намерете заглавието "Аудио входове и аудио изходи" в списъка.
- Кликнете два пъти върху желаната настройка на аудиоизхода.
- В появилия се прозорец щракнете върху раздела "Драйвер".
- Накрая щракнете върху бутона "Актуализиране на драйвера",
- И изберете "Автоматично търсене на драйвери".
Проблем със свързването
Кабелната връзка може да е ненадеждна или неправилна, което също води до липса на сигнал.
Проверете позицията на свързващия кабел в двата края и, ако е необходимо, прекратете HDMI връзката, като изключите двете устройства и кабелите, свързани между тях.
Това може да се направи по следния начин:
- Изключете HDMI кабелите от двете страни и ги свържете отново към гнездото.
- Свържете отново изходното устройство към захранването.
- След като телевизорът и изходното устройство са стартирали, включете външното устройство и изчакайте сигналът да започне да постъпва.
Тези стъпки, макар и прости, могат да решат различни проблеми.
Например, ако телевизорът и изходното устройство съдържат неправилна информация, получена чрез HDMI кабела, нулирането може да помогне за нулирането му и повторното стартиране с правилните данни.
Неправилни настройки
Ако устройството е свързано чрез HDMI, намерете правилните настройки на звука в менюто за настройки на свързаното устройство (напр. цифров декодер, саундбар или Blu-ray плейър).
Many (Audio Return Channel) или CEC (Consumer Electronics Control) са технологии, които позволяват на устройствата, свързани чрез HDMI, да комуникират. Тъй като обаче има различни марки и модели HDMI устройства, понякога устройствата може да не комуникират според очакванията; опитайте да ги включите.
Също така се уверете, че силата на звука на системата не е намалена. Използвайте копчето за сила на звука, за да увеличите силата на звука постепенно.
Ако едновременно работят няколко външни аудиоизточника, уверете се, че системата използва правилното оборудване.
За по-голяма сигурност можете да деактивирате всички свързани външни устройства в мениджъра на устройствата, с изключение на това, което ви е необходимо.
След това рестартирайте устройството и опитайте да го свържете отново към телевизора.
Проверка на други методи за свързване
За да разберете дали проблемът е технически или системен, опитайте се да замените HDMI кабела с оптичен кабел например и вижте дали в този случай сигналът ще се появи.
Поради проблеми със съвместимостта на CEC и ARC при различните производители и модели звукът през HDMI може да не работи или да се прекъсва.
Изключете HDMI кабела от външното устройство и телевизора и вместо него свържете оптичен кабел. Но имайте предвид, че тъй като оптичните кабели не разполагат с команди HDMI-CEC за управление на устройствата, ще трябва да използвате предварително конфигурирано дистанционно управление.
Инсталиране на актуализации на устройството
Проблемът може да е и в това, че продуктът, който използвате като външен източник на сигнал, се нуждае от актуализация.
Това може да се отнася за вашия компютър, смартфон или таблет, както и за вашия саундбар, декодер или високоговорител. Може би инсталирането на нов фърмуер или сервизен пакет на устройството ще реши някакъв системен проблем, който пречи на нормалното предаване на звука през HDMI интерфейса.
Ако е необходимо, преинсталирайте системата до фабричните настройки по подразбиране и рестартирайте процеса на инсталиране.
Защо няма звук след актуализация на софтуера?
Актуализирали сте софтуера на външното си устройство, но все още няма звук? Няма нужда да изпадате в паника, вероятно проблемът вече е отстранен и причината за липсата на звук е просто нулиране.
В такъв случай просто се върнете към системните настройки, изберете аудиоизхода на телевизора и повторете стъпките, посочени в тази статия.
Ако след описаните по-горе манипулации устройството не само не излъчва звук, но и не излъчва изображение на телевизионния екран, вероятно проблемът е технически и някое от вашите устройства може да се нуждае от сервизна проверка.
Полезно видео
Гледайте този видеоклип, за да разберете как да предавате звук от компютъра към телевизора с помощта на HDMI кабел: