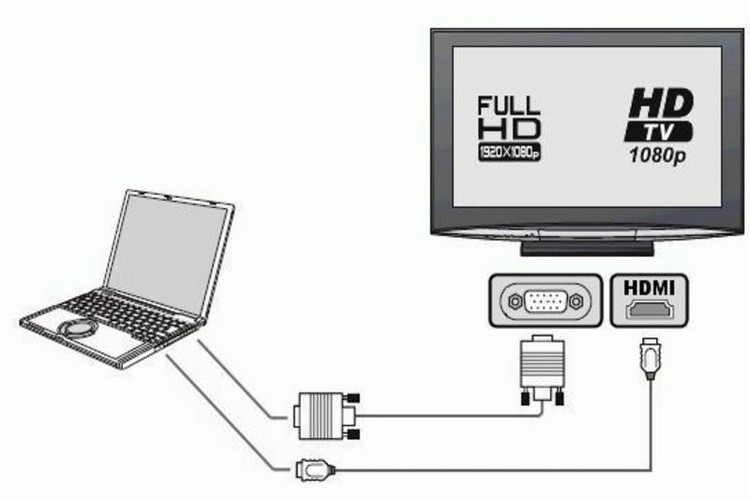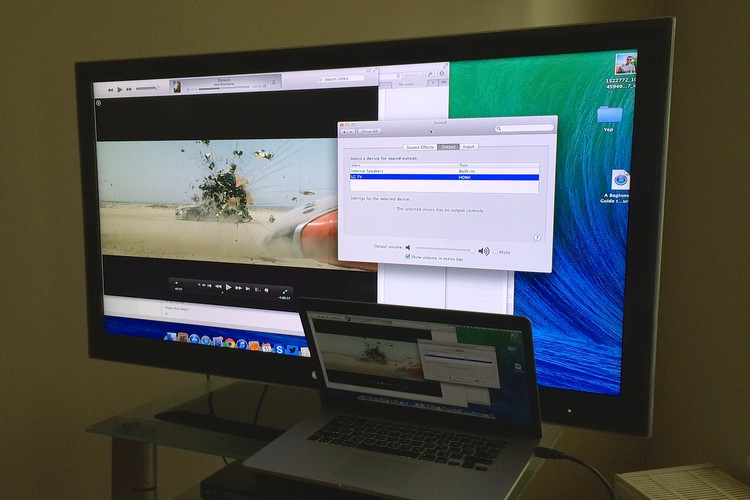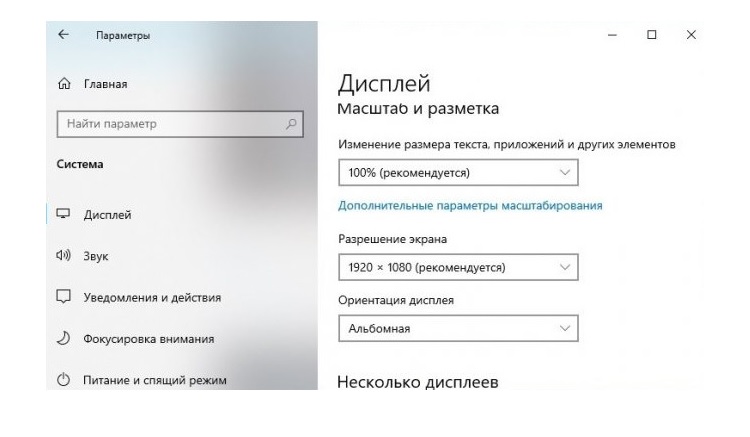Slik kobler du en bærbar PC til en TV: kablede og trådløse måter å synkronisere enheter på
 Hver moderne TV har mange videoinnganger, som gjør at den også kan brukes som en ekstern skjerm for en datamaskin. Og å koble til en bærbar PC er også mulig, både via ledning og trådløst.
Hver moderne TV har mange videoinnganger, som gjør at den også kan brukes som en ekstern skjerm for en datamaskin. Og å koble til en bærbar PC er også mulig, både via ledning og trådløst.
Du kan også legge til TV-en som en LAN-enhet. Dette lar deg overføre multimediefiler til den for å se videoer på storskjerm.
Hvilke metoder for å koble en bærbar datamaskin til en TV finnes generelt, hva er fordelene og ulempene med hver av dem?
Innhold
Koble en bærbar PC til en TV via kabel
Du kan koble en bærbar PC til en TV via kabel ved å bruke følgende porter:
- AV (RCA).
- VGA.
- DVI.
- HDMI.
- USB.
- ethernet.
AV
Det anses nå som et foreldet alternativ for overføring av video og lyd.
Dens viktigste ulemper:
- Maksimal oppløsning er bare 576p. Det vil si at overføring av HD-bilder ikke støttes.
- Lyden er kun stereo.
- Signalet er analogt, det vil si at bildet kan ha ulike artefakter.
- AV sørger ikke for utveksling av teknisk informasjon mellom enheter. Du kan heller ikke velge bildeutdataoppløsningen. Standard er alltid 576p eller 480p.
AV-porten finnes nå hovedsakelig bare på gamle bærbare datamaskiner utgitt tilbake i 2005-2010. Noen ganger brukes S-Video i stedet for AV, og en adapter fulgte også med enheten (kun for video).
VGA
VGA er en analog videosignaloverføringsstandard. Støtter oppløsninger opptil Full HD med oppdateringshastigheter på opptil 200 Hz.
Det finnes i de fleste bærbare datamaskiner utgitt før 2015 - 2018 (selv om det noen ganger er lagt til noen moderne). Den eneste ulempen med å koble til via VGA er behovet for en massiv kabel.
DVI
Også en vanlig port for videooverføring.
Signalet kan overføres både digitalt og analogt. Oppløsningen er høyere enn for VGA, fargeområdet er også utvidet.
HDMI
I dag er det den mest moderne lyd- og videooverføringsstandarden. Den finnes i nesten alle bærbare datamaskiner utgitt etter 2013.
Dens viktigste fordeler:
- Oppløsning på opptil 8K støttes.
- Bildehastighet - opptil 200 FPS.
- Lyd – både stereo og flerkanals, er inkludert med økt bithastighet.
- Lav utgangsforsinkelse.
- Lav sannsynlighet for forekomst av artefakter.
Det er HDMI som anbefales brukt dersom du skal koble til en TV som ekstern skjerm, for eksempel for å kringkaste filmer via YouTube.
USB-tilkobling
TV-er med Smart TV (Lg, Samsung, Xiaomi, etc.) når de er koblet til en bærbar PC via kabel, gjenkjennes som en ekstern stasjon som du kan kopiere de nødvendige dataene til (videofiler, bilder, lyd). Dette alternativet kan brukes for rask dataoverføring.
Men det er bare relevant for de TV-ene der en stasjon på minst 10 gigabyte eller mer er installert.
Kobles til via Ethernet
Ved å koble til via Ethernet-porten kan du:
- Bruk TV som ekstern lagring. Du kan for eksempel raskt synkronisere enheter og overføre filer fra en bærbar PC til en TV.
- Koble TVen til Internett hvis den ikke har en trådløs dataoverføringsmodul.
Tilkoblingen gjøres gjennom RJ-45-porten. Dataoverføringshastighet - opptil 1000 Mbps (avhengig av båndbredden til nettverkskortet integrert i den bærbare datamaskinen).
Hvordan koble til
Koble en TV via kabel til en bærbar PC bør gjøres i følgende rekkefølge:
- Slå av både den bærbare datamaskinen og TV-en (slipp strøm helt).
- Koble til bærbar PC og TV med kabel.
- Slå på TV, laptop.
- På en bærbar datamaskin, gå til "Innstillinger", deretter "System", velg "Skjerm"-fanen. Angi innstillinger for visning av bilder på en ekstern skjerm. Du kan også spesifisere oppløsning, skjermoppdateringsfrekvens.
Trådløs tilkobling
Hvis TV-en er utstyrt med en WiFi-modul, kan du koble den til en bærbar PC via en trådløs dataoverføringskanal. Denne kan brukes til både filoverføring og bildeutgang uten å koble til en kabel.
Mulige alternativer:
- WiFi-tilkobling.
- Bluetooth-tilkobling (hvis modulen er inkludert i TV-en).
WiFi-tilkobling
Det foretrukne alternativet, siden dataoverføringshastigheten kan være opptil 500 Mbps (avhengig av standarden til WiFi-modulen). Og sammen med dette er WiFi en universell standard for trådløs overføring av informasjon.
Lar deg organisere både et lokalt nettverk mellom en bærbar PC og en TV, og bruke TVen som en ekstern trådløs skjerm.
Hvordan sette opp en WiFi-tilkobling?
Det første trinnet er å koble både den bærbare datamaskinen og TV-en til et enkelt trådløst WiFi-nettverk. Deretter, i "Utforsker" i Windows, må du velge "Koble til en nettverksstasjon", spesifisere den lokale IP-adressen til TV-en (du kan se den i innstillingene eller bruke hvilken som helst programvare LAN-skanner).
Bluetooth-tilkobling
Som regel gir en Bluetooth-tilkobling muligheten til å bruke en bærbar datamaskin som fjernkontroll.
Noen Bluetooth-TV-er støtter også lydutgang. Det vil si at den tilkoblede TV-en vil bli gjenkjent av den bærbare datamaskinen som et eksternt høyttalersystem.
For å opprette en tilkobling trenger du:
- Slå på den trådløse Bluetooth-dataoverføringsmodulen på den bærbare datamaskinen.
- Slå på bluetooth på TV-en, bytt den til søkemodus (som regel, hvis ingen Bluetooth-enhet er tilkoblet, aktiveres søkemodus automatisk).
- Åpne innstillingene for tilkoblede enheter på den bærbare datamaskinen. Velg "Legg til ny tilkobling", velg Bluetooth som kilde.
- Velg TV fra listen over oppdagede enheter.
- Om nødvendig, skriv inn sammenkoblingskoden (du finner den i instruksjonene for TV-en).
- Vent til slutten av sammenkoblingen.
Vanligvis vil Windows automatisk oppdage hvilke Bluetooth-protokoller den tilkoblede TV-en støtter.
Fordeler og ulemper med kabeltilkobling
Viktige fordeler med å koble TV via kabel til en bærbar PC:
- Pålitelig tilkobling, motstandsdyktig mot radioforstyrrelser.
- Lav latensrespons i signalutgang. Det er i gjennomsnitt bare 2 - 4 ms, noe som er umulig å legge merke til visuelt.
- Dataoverføringshastigheten vil bare begrenses av båndbredden til porten som brukes (for eksempel er det ca. 2 Gb/s for USB).
Av minusene med å koble til med ledning, er det eneste som kan skilles ut at den bærbare datamaskinen skal plasseres ved siden av TV-en. Som regel bør lengden på kabelen ikke overstige 10 - 15 meter (hvis lengden er lengre, kan dette føre til at det vises gjenstander).
Unntaket er RJ-45. Det vil være en stabil forbindelse selv om kabellengden er ca. 200 meter (hvis mer, så er det stor risiko for skade på de overførte datapakkene).
Fordeler og ulemper med trådløs tilkobling
Viktige fordeler med trådløs tilkobling:
- Minimum ledninger.
- Den bærbare datamaskinen kan brukes som fjernkontroll.
- Tilkobling utføres bokstavelig talt med et par museklikk (etter at enhetene først er verifisert med hverandre).
Ulemper med trådløs tilkobling:
- Responsforsinkelse i bildeutdata. Den kan nå opptil 100 ms per sekund.
- WiFi-tilkobling utføres kun gjennom gatewayen. I de fleste tilfeller brukes en ruter til dette. Og det kan begrense dataoverføringshastigheten (i de fleste tilfeller - opptil 100 Mbps).
- Det trådløse signalet er ikke beskyttet mot radioforstyrrelser. Følgelig, når du viser et bilde eller bruker en TV som et eksternt høyttalersystem, kan det oppstå artefakter og forvrengninger.
Du må også ta i betraktning at du bare kan vise et bilde via WiFi hvis de trådløse dataoverføringsmodulene som er installert i den bærbare datamaskinen og TV-en støtter protokoller som Miracast, Chromecast.
Og støtte for disse funksjonene finnes hovedsakelig bare i de mest moderne TV-ene.
Bildejustering etter tilkobling
For å konfigurere bildet etter å ha koblet til TV-en med ledning, må du gå til "Innstillinger" i Windows, velg deretter "System", klikk på "Skjerm"-delen.
En tilkoblet kabel-TV kan brukes til å utvide det tilgjengelige skrivebordet. Det vil si at bildet vil dupliseres samtidig både på den bærbare skjermen og på TV. Men på samme tid vil TV-en være som et ekstra ledig område på skrivebordet.
I "Display"-innstillingene kan du også spesifisere oppløsningen på bildet. Det anbefales å angi maksimalt tilgjengelig.
Og hvordan vet du hvilken skjermoppdateringsfrekvens som skal stilles inn? Det anbefales å klargjøre de tekniske spesifikasjonene i instruksjonene for TV-en. Og også angi maksimalt tilgjengelig.
Må jeg stille inn TV-en på en eller annen måte? Du trenger bare å velge riktig signalkilde (porten som kabelen er koblet til) gjennom menyen.
Lydoppsett etter tilkobling
Det første trinnet er å avklare at hvis kabeltilkoblingen er via AV, VGA eller DVI, sendes lyden ut gjennom en separat 3,5 mm port.
Det vil si at en kabel kobles separat for utgang av video til en ekstern skjerm, separat for lyd. Og så kan du kontrollere volumet gjennom en vanlig snarvei i oppgavelinjen.
Hvis TV-en er koblet til via HDMI, må du først velge HDMI-lydkortet som det viktigste i "Lyd"-innstillingene (hvis systemet ikke bruker det automatisk).
For å gjøre dette, åpne "Kontrollpanel", gå til "Lyd- og lydenheter", i dialogboksen, fra listen over tilgjengelige lydadaptere, velg den som er merket med forkortelsen HDMI. Inntil da vil lyden sendes ut gjennom det vanlige bærbare høyttalersystemet (innebygde høyttalere).
Totalt kan du koble en bærbar PC til en TV både via kabel og trådløst.
Hvilket alternativ foretrekkes? Hvis TV-en er planlagt brukt som en ekstern skjerm, da HDMI. Hvis du bare trenger å overføre en fil fra en bærbar datamaskin til TV-ens interne stasjon (eller en USB-stasjon koblet til den), kan du bruke WiFi-tilkoblingen.
Nyttig video
For informasjon om hvordan du kobler en bærbar datamaskin til en TV ved hjelp av en hdmi-kabel, se videoen: