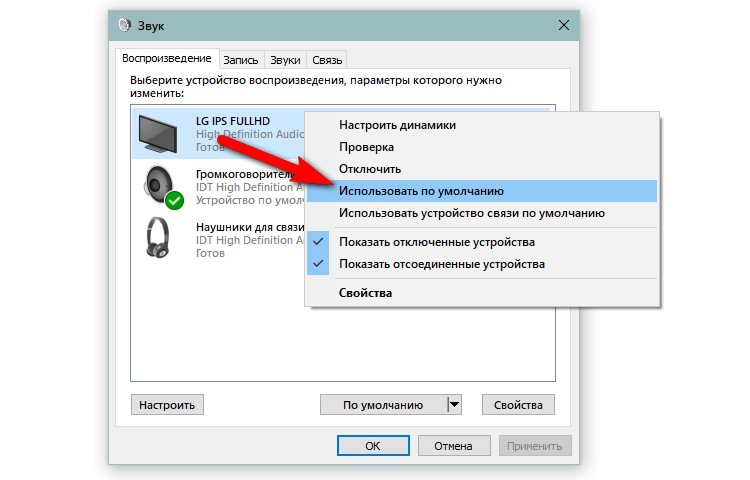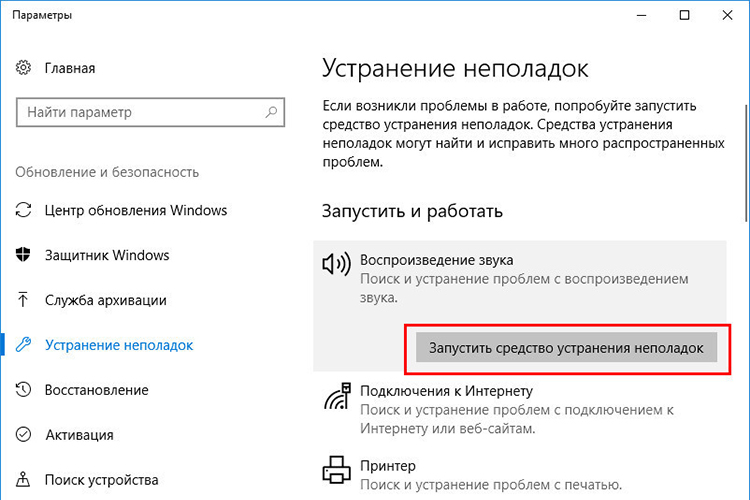Ako prenášať zvuk do televízora cez HDMI: pripojenie kábla a nastavenie zvukového signálu
 Už je to takmer dvadsať rokov, čo sa štandard HDMI pevne etabloval ako hlavný spôsob káblovej komunikácie medzi rôznymi zariadeniami. Objavil sa v roku 2003 a odvtedy sa neustále vyvíja.
Už je to takmer dvadsať rokov, čo sa štandard HDMI pevne etabloval ako hlavný spôsob káblovej komunikácie medzi rôznymi zariadeniami. Objavil sa v roku 2003 a odvtedy sa neustále vyvíja.
HDMI (High Definition Multimedia Interface) možno do nášho jazyka preložiť ako „multimediálne rozhranie s vysokým rozlíšením“. Umožňuje prenášať audio a video signály najvyššej kvality prakticky bez oneskorenia.
A okrem toho, hoci to nie je jeho hlavná výhoda, HDMI vám umožní ovládať hlasitosť pripojeného zariadenia pomocou diaľkového ovládača televízora.
Cez toto rozhranie môžete pripojiť akúkoľvek miniaplikáciu, ktorá umožňuje výstup obrazu a zvuku do TV, ako aj niekoľko typov audio zariadení naraz, ako sú AV prijímače, stereo zosilňovače, soundbary a aktívne reproduktory.
V tomto článku sa bližšie pozrieme na spôsoby káblového pripojenia k televízoru cez HDMI a povieme si o výhodách takéhoto pripojenia.
Obsah
Ako prenášať zvuk do TV cez HDMI
Pri diskusii o rozhraní HDMI by bolo hriechom nespomenúť ARC (od štandardu 1.4) a eARC (od štandardu 2.1). Tieto skratky pochádzajú z anglických názvov Audio Return Channel a modernizovanejšej verzie Audio Return Channel. V našom jazyku to doslova znamená „Audio Return Channel“ a „Enhanced Audio Return Channel“.
Každý moderný televízor má tento vstup, často označovaný ako HDMI (ARC), minimálne štandard 2.0 má toto označenie.
Na čo presne slúži? Faktom je, že práve tento konektor nám umožní nielen prijímať audio / video signál z prijímača, ale aj posielať zvuk z televízora späť do pripojeného zariadenia.
V súčasnosti iba cez toto rozhranie dokážeme prijímať nekomprimovaný viackanálový zvuk, ako je Dolby TrueHD alebo DTS-HD Master Audio. Napríklad z Blu-ray prehrávačov.
A novšie verzie konektora eARC už dokážu prenášať priestorový zvuk v 7.1-kanálovom formáte, ako je DTS:X alebo Dolby Atmos. Pre bežných používateľov to možno nie je najdôležitejšia funkcia, no pre skutočného milovníka hudby či filmového fanúšika je to prakticky povinnosť.
Toto riešenie umožní aj vysielanie multimediálnych prezentácií na veľkoplošnej obrazovke, preto ho často využívajú učitelia, vychovávatelia, študenti a inštruktori.
Väčšina notebookov a televízorov má port HDMI štandardnej veľkosti.
V tomto prípade je vzájomné prepojenie dvoch zariadení veľmi jednoduché:
- Zapnite prenosný počítač a televízor.
- Pomocou diaľkového ovládača nastavte port HDMI ako vstupný zdroj na televízore. Ak je vybavený viacerými konektormi HDMI, skontrolujte číslo portu, ku ktorému sa chystáte pripojiť kábel.
- Zapojte jeden koniec kábla HDMI do televízora a druhý koniec do prenosného počítača.
- Po správnom pripojení by sa mal obraz z monitora prenosného počítača automaticky zobraziť na televíznej obrazovke.
Pripojenie televízora k počítaču pomocou adaptéra
Niektoré notebooky, najmä menšie, majú namiesto štandardného portu HDMI menší slot, napríklad port micro alebo mini HDMI. V tomto prípade bude najjednoduchšie kúpiť kábel s dvoma rôznymi koncami. Potom je spôsob pripojenia rovnaký ako pri kábli HDMI do HDMI.
Ďalšou možnosťou je použiť adaptér. Ide o dvojdielnu položku, mini/mikro HDMI kábel a štandardný HDMI konektor.
Nasledujúce pokyny krok za krokom vysvetľujú, ako pripojiť prenosný počítač k televízoru pomocou adaptéra:
- Zapnite prenosný počítač a televízor.
- Nastavte port HDMI ako zdroj signálu pomocou diaľkového ovládača.
- Zapojte jeden koniec kábla HDMI do televízora a druhý koniec do adaptéra.
- Zapojte zástrčku adaptéra do neštandardného vstupu HDMI prenosného počítača.
- Obraz by sa mal automaticky zobraziť na televíznej obrazovke.
Ako nastaviť výstup zvuku do TV po pripojení
Moderné televízory sú natoľko pokročilé, že niektoré zdroje, ako napríklad satelitná televízia, už nemusia držať krok s kvalitou video signálu.
Či už si však vyberiete soundbar, prijímač domáceho kina alebo iné možné zvukové zariadenia, musíte svoj zvukový systém nejako prepojiť s televízorom.
V ére digitalizácie analógové výstupy takmer vymizli, úplne ich nahradili digitálne, takže to nebude veľký problém.
Nastavenie zvukového výstupu na televízore pripojenom cez HDMI k počítaču
Nie je nezvyčajné, že počítače so systémom Windows 10 majú problémy so zvukom s portom HDMI.
V predvolenom nastavení je zvukový výstup nastavený na odosielanie signálu do reproduktorov počítača.A niekedy sa stane, že keď pripojíte HDMI kábel medzi televízor a počítač, audio výstup sa neprekonfiguruje a zostane nastavený na reproduktory. V dôsledku toho sa obraz bude vysielať na obrazovke, ale na televízore nebude počuť žiadny zvuk.
Ak chcete povoliť výstup zvuku HDMI, budete musieť manuálne vybrať výstupné zariadenie v systémových nastaveniach.
Nižšie sú uvedené podrobné kroky:
- Otvorte Nastavenia systému Windows pomocou klávesovej skratky Win + I
- Otvorte sekciu "Systém".
- Vyberte kartu „Zvuk“.
- V zozname „Vyberte miesto pre prehrávanie zvuku“ vyberte zvukový výstup vášho televízora.
Ak sa problém nevyrieši správnym nastavením, váš systém môže mať nejaký problém so zvukom.
Existuje niekoľko jednoduchých metód na odstránenie takýchto problémov, pozrieme sa na ne nižšie.
Súčasné pripojenie dvoch televízorov
Externé zariadenia majú zvyčajne iba jeden výstupný port HDMI. Zariadenie však môžete pripojiť k viacerým televíznym obrazovkám naraz pomocou špeciálneho rozdeľovača/zosilňovača HDMI, ktorý sa predáva samostatne a ktorý zobrazí rovnaký obsah na viacerých obrazovkách.
Ak chcete nastaviť konfiguráciu viacerých obrazoviek, budete si musieť zakúpiť rozdeľovač. Zvyčajne existujú modely ako 1x2, 1x4, 1x6 alebo 1x8.
Inými slovami, pripojíte jeden koniec kábla HDMI k vášmu gadgetu a druhý koniec k vstupnému portu rozdeľovača. Potom pripojíte toľko ďalších káblov HDMI, koľko potrebujete alebo sú dostupné z tohto zariadenia k rôznym televízorom.
Po pripojení bude modul gadget vysielať zvuk a obraz do všetkých pripojených televízorov.
Prečo po pripojení nie je počuť žiadny zvuk
Ak je televízor kompatibilný s funkciou Audio Return Channel, skontrolujte, či je systém pripojený ku konektoru HDMI IN kompatibilnému s ARC na televízore.
Ak stále nepočuť žiadny zvuk alebo šum, môže to byť spôsobené nesprávnou konfiguráciou výstupu zvuku. V opačnom prípade by to mohol byť aj globálnejší problém súvisiaci so synom na vašom počítači so systémom Windows 10.
Ak TV nie je kompatibilný s funkciou Audio Return Channel, zvuk z TV sa nebude reprodukovať zo systému, aj keď je systém pripojený ku konektoru HDMI IN na TV.
Nástroj na riešenie problémov
Ako prvý krok môžete použiť nástroj na riešenie problémov, ktorý automaticky skontroluje váš počítač, či neobsahuje možné chyby:
- Zadajte nastavenia systému Windows 10 kliknutím na ozubené koliesko v ponuke Štart.
- Otvorte sekciu "Systém".
- Prejdite na kartu „Riešenie problémov“.
- Vyberte "Iné nástroje na odstraňovanie problémov".
- Otvorte funkciu Prehrať zvuk.
- Kliknite na tlačidlo "Štart".
Problémy s vodičom
Problémy so zvukom najčastejšie súvisia s aktualizáciou výstupných zvukových ovládačov.
Pozrime sa, ako aktualizovať ovládače pomocou Správcu zariadení:
- Otvorte Správcu zariadení kliknutím pravým tlačidlom myši na ponuku Štart a výberom z kontextovej ponuky.
- Nájdite v zozname nadpis „Audio vstupy a výstupy“.
- Dvakrát kliknite na požadovanú možnosť výstupu zvuku.
- V okne, ktoré sa otvorí, prejdite na kartu „Ovládač“.
- Nakoniec kliknite na tlačidlo „Aktualizovať ovládač“,
- A vyberte možnosť „Vyhľadať ovládače automaticky“.
Problém so spojením
Káblové pripojenie môže byť uvoľnené alebo nesprávne, v dôsledku čoho nebude výstupný signál.
Skontrolujte polohu prepojovacieho kábla na oboch koncoch a v prípade potreby ukončite pripojenie HDMI odpojením oboch zariadení a káblov medzi nimi prepojených.
Môžete to urobiť nasledujúcim spôsobom:
- Odpojte káble HDMI z oboch strán a znova ich pripojte ku konektoru.
- Znova pripojte pôvodné zariadenie k zdroju napájania.
- Po spustení TV a zdrojového zariadenia zapnite externé zariadenie a počkajte, kým nezačne prichádzať signál.
Tieto kroky môžu napriek svojej jednoduchosti vyriešiť rôzne problémy.
Ak napríklad televízor a zdrojové zariadenie obsahujú chybné informácie prijaté cez kábel HDMI, reset ho vynuluje a znova spustí so správnymi údajmi.
Nesprávne nastavenia
Ak je zariadenie pripojené cez HDMI, nájdite príslušné nastavenia zvuku v ponuke nastavení pripojeného zariadenia (napr. digitálny set-top box, zvukový panel alebo prehrávač Blu-ray).
Mnohé (Audio Return Channel) alebo CEC (Consumer Electronics Control) sú technológie, ktoré umožňujú zariadeniam pripojeným cez HDMI komunikovať. Avšak vzhľadom na skutočnosť, že existujú rôzne značky a modely zariadení HDMI, niekedy zariadenia nemusia spolupracovať podľa očakávania; skúste ich zapnúť.
Tiež sa uistite, že hlasitosť systému nie je znížená.Pomocou ovládača hlasitosti postupne zvyšujte úroveň hlasitosti.
Ak máte naraz viacero externých zdrojov zvuku, uistite sa, že systém používa presne ten hardvér, ktorý potrebujete.
Ak to chcete urobiť, pre väčšiu istotu môžete v Správcovi zariadení zakázať všetky pripojené externé zariadenia okrem toho, ktoré potrebujete.
Potom reštartujte zariadenie a skúste ho znova spárovať s televízorom.
Pozrite si ďalšie spôsoby pripojenia
Aby ste pochopili podstatu problému – či už ide o technický alebo systémový problém, skúste vymeniť HDMI kábel napríklad za optický a skontrolujte, či je v tomto prípade signál.
Kvôli problémom s kompatibilitou CEC a ARC s rôznymi značkami a modelmi nemusí zvuk HDMI fungovať alebo sa môže občas prerušiť.
Odpojte kábel HDMI od externého zariadenia a televízora a potom namiesto toho pripojte optický kábel. Uvedomte si však, že keďže optické káble nemajú príkazy HDMI-CEC na ovládanie zariadení, budete musieť použiť vopred nakonfigurovaný diaľkový ovládač.
Nainštalujte aktualizácie zariadenia
Problémom môže byť aj to, že produkt, ktorý používate ako externý zdroj signálu, je potrebné aktualizovať.
Týkať sa to môže ako počítača, smartfónu či tabletu, tak aj soundbaru, set-top boxu či reproduktora. Možno inštalácia nového firmvéru alebo aktualizačného balíka do zariadenia vyrieši niektoré systémové problémy, ktoré bránia normálnemu prenosu zvukového signálu cez rozhranie HDMI.
V prípade potreby obnovte predvolené výrobné nastavenia systému a reštartujte proces inštalácie.
Prečo po aktualizácii softvéru nepočuť žiadny zvuk
Aktualizovali ste softvér externého zariadenia, ale stále žiadny zvuk? Nie je potrebné panikáriť, je pravdepodobné, že problém už bol vyriešený a dôvodom nedostatku zvuku je jednoducho resetovanie nastavení.
V takejto situácii sa jednoducho vráťte do systémových nastavení a vyberte zvukový výstup vášho televízora a zopakujte kroky uvedené v tomto článku.
Ak zariadenie po vyššie uvedených manipuláciách nielenže nevydáva zvuk, ale ani nevysiela obraz na televíznej obrazovke, potom je s najväčšou pravdepodobnosťou problém technickej povahy a jedno z vašich zariadení môže vyžadovať servisnú kontrolu.
Užitočné video
O tom, ako prenášať zvuk z počítača do televízora cez kábel HDMI, sa bude diskutovať vo videu: