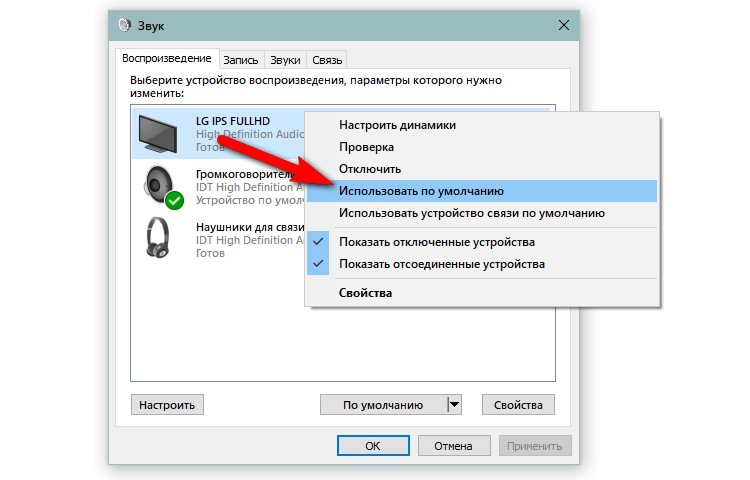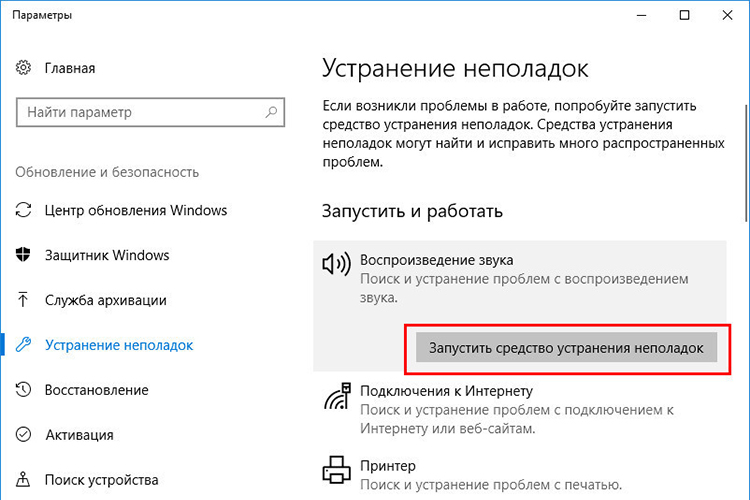Så här matar du ut ljud till en TV via HDMI: ansluta en kabel och ställa in en ljudsignal
 Det har gått nästan tjugo år sedan HDMI-standarden har etablerat sig som den huvudsakliga metoden för trådbunden kommunikation mellan olika enheter. Den dök upp 2003 och har ständigt utvecklats sedan dess.
Det har gått nästan tjugo år sedan HDMI-standarden har etablerat sig som den huvudsakliga metoden för trådbunden kommunikation mellan olika enheter. Den dök upp 2003 och har ständigt utvecklats sedan dess.
HDMI (High Definition Multimedia Interface) kan översättas till vårt språk som "high definition multimedia interface". Den låter dig överföra ljud- och videosignaler av högsta kvalitet med praktiskt taget ingen fördröjning.
Och förutom detta, även om detta inte är dess främsta fördel, låter HDMI dig styra volymen på den anslutna enheten med hjälp av TV:ns fjärrkontroll.
Genom detta gränssnitt kan du ansluta vilken pryl som helst som låter dig mata ut bild och ljud till TV:n, samt flera typer av ljudenheter på en gång, såsom AV-receiver, stereoförstärkare, soundbars och aktiva högtalare.
I den här artikeln kommer vi att titta närmare på metoderna för trådbunden anslutning till en TV via HDMI och berätta om fördelarna med en sådan anslutning.
Innehåll
Hur man matar ut ljud till TV:n via HDMI
När man diskuterar HDMI-gränssnittet skulle det vara synd att inte nämna ARC (från 1.4-standarden) och eARC (från 2.1-standarden). Dessa förkortningar kommer respektive från de engelska namnen Audio Return Channel och en mer moderniserad version av Audio Return Channel. På vårt språk betyder detta bokstavligen "Audio Return Channel" och "Enhanced Audio Return Channel".
Varje modern TV har denna ingång, ofta kallad HDMI (ARC), åtminstone 2.0-standarden har den beteckningen.
Vad exakt är det till för? Faktum är att det är denna kontakt som gör att vi inte bara kan ta emot en ljud-/videosignal från mottagaren, utan också skicka ljud från TV:n tillbaka till den anslutna utrustningen.
För närvarande kan vi endast genom detta gränssnitt ta emot okomprimerat flerkanalsljud, som Dolby TrueHD eller DTS-HD Master Audio. Till exempel från Blu-ray-spelare.
Och nyare versioner av eARC-kontakten kan redan sända surroundljud i 7.1-kanalsformat, som DTS:X eller Dolby Atmos. För vanliga användare är detta kanske inte den viktigaste funktionen, men för en riktig musikälskare eller filmfantast är det praktiskt taget ett måste.
Denna lösning låter dig också sända multimediapresentationer på en stor skärm, så den används ofta av lärare, utbildare, studenter och instruktörer.
De flesta bärbara datorer och TV-apparater har en HDMI-port i standardstorlek.
I det här fallet är det mycket enkelt att ansluta två enheter till varandra:
- Slå på din bärbara dator och TV.
- Använd fjärrkontrollen för att ställa in HDMI-porten som ingångskälla på TV:n. Om den är utrustad med flera HDMI-kontakter kontrollerar du portnumret som du ska ansluta kabeln till.
- Anslut ena änden av HDMI-kabeln till din TV och den andra änden till din bärbara dator.
- Efter korrekt anslutning bör bilden från den bärbara datorns bildskärm automatiskt visas på TV-skärmen.
Ansluta en TV till en dator via en adapter
Vissa bärbara datorer, särskilt mindre, har en mindre plats, till exempel en mikro- eller mini-HDMI-port, istället för en HDMI-port i standardstorlek. I det här fallet blir det enklast att köpa en kabel med två olika ändar. Då är anslutningsmetoden densamma som för HDMI till HDMI-kabeln.
Ett annat alternativ är att använda en adapter. Detta är en artikel i två delar, en mini/mikro HDMI-kabel och en standard HDMI-kontakt.
Följande instruktion förklarar steg för steg hur man ansluter en bärbar dator till en TV med en adapter:
- Slå på din bärbara dator och TV.
- Ställ in HDMI-porten som en signalkälla med fjärrkontrollen.
- Anslut ena änden av HDMI-kabeln till din TV och den andra änden till adaptern.
- Anslut adapterkontakten till din bärbara dators icke-standardiserade HDMI-ingång.
- Bilden ska automatiskt visas på TV-skärmen.
Hur man ställer in ljudutgången till TV:n efter anslutning
Moderna tv-apparater är så avancerade att vissa källor, som satellit-tv, kanske inte längre håller jämna steg med kvaliteten på videosignalen.
Men oavsett om du väljer en soundbar, en hemmabiomottagare eller andra möjliga ljudenheter måste du på något sätt ansluta ditt ljudsystem till din TV.
I digitaliseringens tidevarv har analoga utgångar nästan försvunnit, helt ersatta av digitala, så detta kommer inte att vara ett stort problem.
Ställa in ljudutgången på en TV ansluten via HDMI till en dator
Det är inte ovanligt att Windows 10-datorer upplever ljudproblem med HDMI-porten.
Som standard är ljudutgången inställd för att skicka en signal till din dators högtalare.Och ibland händer det att när du ansluter en HDMI-kabel mellan TV:n och datorn, konfigureras inte ljudutgången om och förblir inställd på högtalarna. Som ett resultat kommer bilden att sändas på skärmen, men det kommer inget ljud på TV:n.
För att aktivera HDMI-ljudutgång måste du manuellt välja utenhet i systeminställningarna.
Nedan följer de detaljerade stegen:
- Öppna Windows-inställningar med Win + I kortkommando
- Öppna avsnittet "System".
- Välj fliken "Ljud".
- I listan "Välj en plats för ljuduppspelning" väljer du ljudutgången för din TV.
Om problemet inte är löst med rätt inställningar kan ditt system ha något slags ljudproblem.
Det finns flera enkla metoder för att lösa sådana problem, vi kommer att titta på dem nedan.
Samtidig anslutning av två TV-apparater
Vanligtvis har externa enheter bara en HDMI-utgång. Men du kan ansluta enheten till flera TV-skärmar samtidigt med en dedikerad HDMI-splitter/förstärkare, säljs separat, som visar samma innehåll på flera skärmar.
För att ställa in en konfiguration med flera skärmar måste du köpa en splitter. Vanligtvis finns det modeller som 1x2, 1x4, 1x6 eller 1x8.
Du ansluter med andra ord ena änden av HDMI-kabeln till din pryl och den andra änden till splitterns ingångsport. Du ansluter sedan så många extra HDMI-kablar som behövs eller är tillgängliga från denna enhet till olika TV-apparater.
Efter anslutning kommer gadgeten att sända ljud och bild till alla anslutna TV-apparater.
Varför hörs det inget ljud efter anslutning
Om TV:n är kompatibel med Audio Return Channel-funktionen, se till att systemet är anslutet till ett ARC-kompatibelt HDMI IN-uttag på TV:n.
Om det fortfarande inte finns något ljud eller brus kan det bero på en felaktig ljudutgångskonfiguration. Annars kan det också vara ett mer globalt sonrelaterat problem på din Windows 10-dator.
Om TV:n inte är kompatibel med Audio Return Channel-funktionen kommer ljudet från TV:n inte att matas ut från systemet även om systemet är anslutet till TV:ns HDMI IN-uttag.
Felsökare
Som ett första steg kan du använda felsökaren, som automatiskt skannar din dator efter eventuella fel:
- Ange Windows 10-inställningar genom att klicka på kugghjulet i startmenyn.
- Öppna avsnittet "System".
- Gå till fliken "Felsökning".
- Välj "Andra felsökningsverktyg".
- Öppna funktionen Spela ljud.
- Klicka på "Start"-knappen.
Drivrutinsproblem
Oftast är ljudproblem relaterade till uppdatering av drivrutiner för ljudutgång.
Vi kommer att titta på hur du uppdaterar drivrutiner med Enhetshanteraren:
- Gå till Enhetshanteraren genom att högerklicka på Start-menyn och välja den från snabbmenyn.
- Hitta rubriken "Ljudingångar och ljudutgångar" i listan.
- Dubbelklicka på önskat ljudutgångsalternativ.
- I fönstret som öppnas, gå till fliken "Driver".
- Klicka slutligen på knappen "Uppdatera drivrutin",
- Och välj "Sök efter drivrutiner automatiskt".
Anslutningsproblem
Kabelanslutningen kan vara lös eller felaktig, vilket också kommer att resultera i att ingen signal matas ut.
Kontrollera anslutningskabelns position i båda ändarna och avsluta vid behov HDMI-anslutningen genom att koppla bort båda enheterna och kablarna anslutna mellan dem.
Du kan göra detta på följande sätt:
- Koppla bort HDMI-kablarna från båda sidor och anslut dem till kontakten igen.
- Återanslut den ursprungliga enheten till en strömkälla.
- Efter att TV:n och källenheten har startat upp slår du på den externa enheten och väntar tills signalen börjar komma in.
Dessa steg kan, trots sin enkelhet, lösa en mängd olika problem.
Till exempel, om TV:n och källenheten innehåller felaktig information som tagits emot via HDMI-kabeln, kommer en återställning att återställa den till noll och starta igen med rätt data.
Fel inställningar
Om enheten är ansluten via HDMI, hitta lämpliga ljudinställningar i inställningsmenyn för den anslutna enheten (t.ex. digital set-top box, soundbar eller Blu-ray-spelare).
Många (Audio Return Channel) eller CEC (Consumer Electronics Control) är teknologier som gör att enheter anslutna via HDMI kan kommunicera. Men på grund av det faktum att det finns olika märken och modeller av HDMI-enheter, kan ibland enheter inte interagera som förväntat; prova att slå på dem.
Se också till att systemvolymen inte är nedskruvad.Använd volymratten för att gradvis öka volymnivån.
Om du har flera externa ljudkällor som fungerar samtidigt, se till att systemet använder exakt den hårdvara du behöver.
För att göra detta, för ytterligare förtroende, kan du inaktivera alla anslutna externa enheter i Enhetshanteraren, förutom den du behöver.
Efter det, starta om enheten och försök att para ihop den med TV:n igen.
Kolla in andra anslutningsmetoder
För att förstå problemets natur - oavsett om det är tekniskt eller systemiskt, prova att byta ut HDMI-kabeln till exempel mot en optisk och kontrollera om det finns en signal i det här fallet.
På grund av CEC- och ARC-kompatibilitetsproblem med olika märken och modeller kanske HDMI-ljud inte fungerar eller går sönder.
Koppla bort HDMI-kabeln från den externa enheten och TV:n och anslut sedan den optiska kabeln istället. Men tänk på att eftersom optiska kablar inte har HDMI-CEC-kommandon för att styra enheter, måste du använda en förkonfigurerad fjärrkontroll.
Installera enhetsuppdateringar
Problemet kan också vara att produkten du använder som extern signalkälla behöver uppdateras.
Det kan gälla både en dator, smartphone eller surfplatta, samt en soundbar, set-top box eller högtalare. Installation av en ny firmware eller uppdateringspaket på enheten kanske kommer att lösa vissa systemproblem som förhindrar normal ljudsignalöverföring via HDMI-gränssnittet.
Om det behövs, återställ systemet till fabriksinställningarna och starta om installationsprocessen.
Varför kommer det inget ljud efter mjukvaruuppdatering
Har du uppdaterat programvaran för den externa enheten, men fortfarande inget ljud? Det finns ingen anledning att få panik, det är troligt att problemet redan har åtgärdats, och orsaken till bristen på ljud är helt enkelt att återställa inställningarna.
I en sådan situation går du helt enkelt tillbaka till systeminställningarna och väljer ljudutgången på din TV och upprepar stegen som anges i den här artikeln.
Om enheten, efter ovanstående manipulationer, inte bara inte matar ut ljud, utan inte heller sänder bilden på TV-skärmen, är problemet troligen tekniskt till sin natur och en av dina enheter kan kräva en serviceinspektion.
Användbar video
Hur man matar ut ljud från en dator till en TV via en HDMI-kabel kommer att diskuteras i videon: