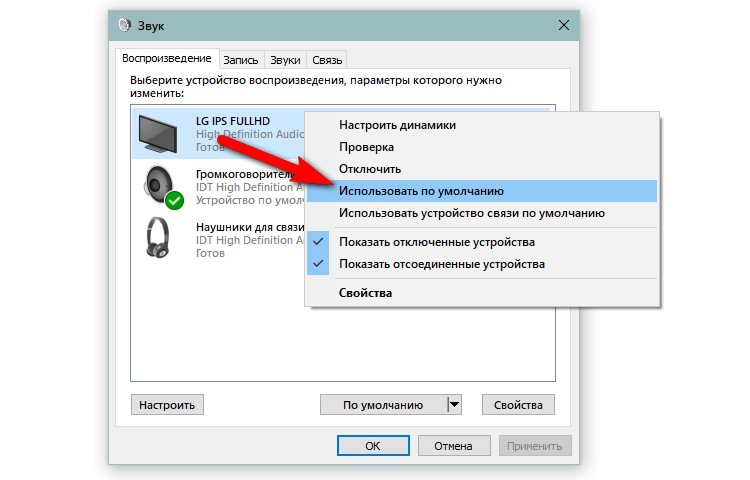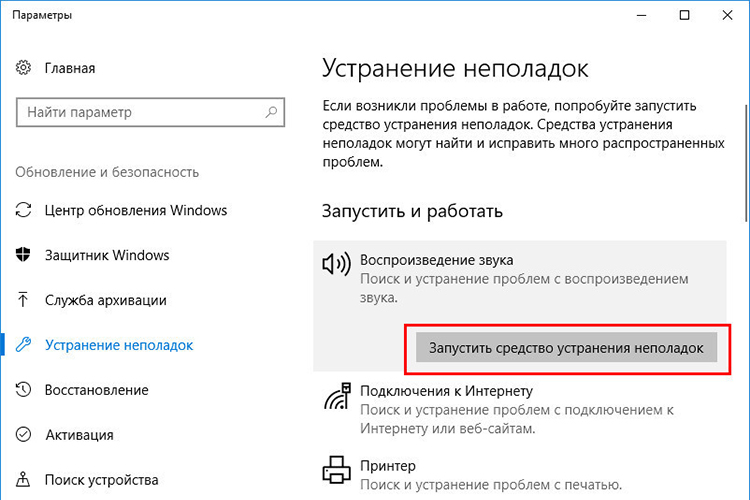Paano mag-output ng tunog sa isang TV sa pamamagitan ng HDMI: pagkonekta ng cable at pag-set up ng audio signal
 Halos dalawampung taon na ang nakalipas mula nang ang pamantayan ng HDMI ay matatag na itinatag ang sarili bilang pangunahing paraan ng wired na komunikasyon sa pagitan ng iba't ibang device. Lumitaw ito noong 2003 at patuloy na umuunlad mula noon.
Halos dalawampung taon na ang nakalipas mula nang ang pamantayan ng HDMI ay matatag na itinatag ang sarili bilang pangunahing paraan ng wired na komunikasyon sa pagitan ng iba't ibang device. Lumitaw ito noong 2003 at patuloy na umuunlad mula noon.
Ang HDMI (High Definition Multimedia Interface) ay maaaring isalin sa ating wika bilang "high definition multimedia interface". Pinapayagan ka nitong magpadala ng mga signal ng audio at video na may pinakamataas na kalidad nang halos walang pagkaantala.
At bukod dito, kahit na hindi ito ang pangunahing bentahe nito, papayagan ka ng HDMI na kontrolin ang volume ng konektadong device gamit ang remote control ng TV.
Sa pamamagitan ng interface na ito, maaari mong ikonekta ang anumang gadget na nagbibigay-daan sa iyong mag-output ng imahe at tunog sa TV, pati na rin ang ilang uri ng mga audio device nang sabay-sabay, gaya ng mga AV receiver, stereo amplifier, soundbar at aktibong speaker.
Sa artikulong ito, susuriin namin ang mga pamamaraan ng wired na koneksyon sa isang TV sa pamamagitan ng HDMI at sasabihin sa iyo ang tungkol sa mga pakinabang ng naturang koneksyon.
Nilalaman
- Paano mag-output ng tunog sa TV sa pamamagitan ng HDMI
- Pagkonekta ng TV sa isang computer sa pamamagitan ng adaptor
- Paano itakda ang output ng tunog sa TV pagkatapos ng koneksyon
- Sabay-sabay na koneksyon ng dalawang TV
- Bakit walang tunog pagkatapos kumonekta
- Bakit walang tunog pagkatapos ng pag-update ng software
- Kapaki-pakinabang na video
Paano mag-output ng tunog sa TV sa pamamagitan ng HDMI
Kapag tinatalakay ang interface ng HDMI, kasalanan kung hindi banggitin ang ARC (mula sa 1.4 standard) at eARC (mula sa 2.1 standard). Ang mga pagdadaglat na ito, ayon sa pagkakabanggit, ay nagmula sa mga English na pangalan na Audio Return Channel at isang mas modernized na bersyon ng Audio Return Channel. Sa aming wika, ito ay literal na nangangahulugang "Audio Return Channel" at "Enhanced Audio Return Channel".
Ang bawat modernong TV ay may ganitong input, madalas na tinutukoy bilang HDMI (ARC), kahit man lang ang 2.0 na pamantayan ay may ganoong pagtatalaga.
Para saan ba talaga ito? Ang katotohanan ay ang konektor na ito na magpapahintulot sa amin hindi lamang makatanggap ng isang audio / video signal mula sa receiver, kundi pati na rin upang magpadala ng tunog mula sa TV pabalik sa konektadong kagamitan.
Sa ngayon, sa pamamagitan lamang ng interface na ito makakatanggap kami ng hindi naka-compress na multi-channel na audio, gaya ng Dolby TrueHD o DTS-HD Master Audio. Halimbawa, mula sa mga Blu-ray player.
At ang mga mas bagong bersyon ng eARC connector ay maaari nang magpadala ng surround sound sa 7.1-channel na format, gaya ng DTS:X o Dolby Atmos. Para sa mga ordinaryong gumagamit, maaaring hindi ito ang pinakamahalagang tampok, ngunit para sa isang tunay na mahilig sa musika o tagahanga ng pelikula, ito ay praktikal na kinakailangan.
Ang solusyon na ito ay magbibigay-daan din sa iyo na mag-broadcast ng mga multimedia presentation sa isang malaking screen, kaya madalas itong ginagamit ng mga guro, tagapagturo, mag-aaral at instructor.
Karamihan sa mga laptop at TV ay may karaniwang laki ng HDMI port.
Sa kasong ito, ang pagkonekta ng dalawang device sa isa't isa ay napakasimple:
- I-on ang iyong laptop at TV.
- Gamitin ang remote control para itakda ang HDMI port bilang input source sa TV. Kung ito ay nilagyan ng maraming konektor ng HDMI, pagkatapos ay suriin ang numero ng port kung saan mo ikokonekta ang cable.
- Isaksak ang isang dulo ng HDMI cable sa iyong TV at ang kabilang dulo sa iyong laptop.
- Pagkatapos ng tamang koneksyon, ang imahe mula sa monitor ng laptop ay dapat awtomatikong ipakita sa screen ng TV.
Pagkonekta ng TV sa isang computer sa pamamagitan ng adaptor
Ang ilang mga laptop, lalo na ang mas maliliit, ay may mas maliit na slot, gaya ng micro o mini HDMI port, sa halip na isang standard na laki ng HDMI port. Sa kasong ito, magiging pinakamadaling bumili ng cable na may dalawang magkaibang dulo. Kung gayon ang paraan ng koneksyon ay kapareho ng para sa HDMI hanggang HDMI cable.
Ang isa pang pagpipilian ay ang paggamit ng adaptor. Ito ay isang dalawang pirasong item, isang mini/micro HDMI cable at isang karaniwang HDMI connector.
Ang sumusunod na pagtuturo ay nagpapaliwanag ng hakbang-hakbang kung paano ikonekta ang isang laptop sa isang TV gamit ang isang adaptor:
- I-on ang iyong laptop at TV.
- Itakda ang HDMI port bilang pinagmumulan ng signal gamit ang remote control.
- Isaksak ang isang dulo ng HDMI cable sa iyong TV at ang kabilang dulo sa adapter.
- Isaksak ang adapter plug sa hindi karaniwang HDMI input ng iyong laptop.
- Ang imahe ay dapat na awtomatikong lumabas sa screen ng TV.
Paano itakda ang output ng tunog sa TV pagkatapos ng koneksyon
Ang mga modernong telebisyon ay napaka-advance na ang ilang mga mapagkukunan, tulad ng satellite television, ay maaaring hindi na makasabay sa kalidad ng signal ng video.
Ngunit kung pipili ka man ng soundbar, isang home theater receiver, o iba pang posibleng audio device, kailangan mong ikonekta ang iyong sound system sa iyong TV kahit papaano.
Sa panahon ng digitization, ang mga analog na output ay halos nawala, ganap na napalitan ng mga digital, kaya hindi ito magiging isang malaking problema.
Pagtatakda ng audio output sa isang TV na konektado sa pamamagitan ng HDMI sa isang computer
Karaniwan para sa mga Windows 10 PC na makaranas ng mga isyu sa audio sa HDMI port.
Bilang default, nakatakda ang audio output na magpadala ng signal sa mga speaker ng iyong computer.At kung minsan nangyayari na kapag ikinonekta mo ang isang HDMI cable sa pagitan ng TV at ng computer, ang audio output ay hindi na-reconfigure at nananatiling nakatakda sa mga speaker. Bilang resulta, ang imahe ay mai-broadcast sa screen, ngunit walang tunog sa TV.
Upang paganahin ang HDMI audio output, kakailanganin mong manu-manong piliin ang output device sa mga setting ng system.
Nasa ibaba ang mga detalyadong hakbang:
- Buksan ang Mga Setting ng Windows gamit ang Win + I keyboard shortcut
- Buksan ang seksyong "System".
- Piliin ang tab na "Tunog".
- Sa listahan ng "Pumili ng lokasyon para sa pag-playback ng audio," piliin ang audio output ng iyong TV.
Kung ang problema ay hindi nalutas sa tamang mga setting, ang iyong system ay maaaring may ilang uri ng problema sa tunog.
Mayroong ilang mga simpleng paraan upang ayusin ang mga naturang problema, titingnan natin ang mga ito sa ibaba.
Sabay-sabay na koneksyon ng dalawang TV
Karaniwan, ang mga panlabas na device ay mayroon lamang isang HDMI output port. Ngunit maaari mong ikonekta ang device sa maraming screen ng TV nang sabay-sabay gamit ang nakalaang HDMI splitter/amplifier, na ibinebenta nang hiwalay, na magpapakita ng parehong content sa maraming screen.
Para mag-set up ng multi-screen na configuration, kakailanganin mong bumili ng splitter. Kadalasan mayroong mga modelo tulad ng 1x2, 1x4, 1x6 o 1x8.
Sa madaling salita, ikinonekta mo ang isang dulo ng HDMI cable sa iyong gadget at ang kabilang dulo sa input port ng splitter. Pagkatapos ay ikinonekta mo ang maraming karagdagang HDMI cable kung kinakailangan o magagamit mula sa unit na ito sa iba't ibang TV.
Pagkatapos kumonekta, ang gadget ay magbo-broadcast ng tunog at larawan sa lahat ng nakakonektang TV.
Bakit walang tunog pagkatapos kumonekta
Kung ang TV ay compatible sa Audio Return Channel function, tiyaking nakakonekta ang system sa isang ARC-compatible na HDMI IN jack sa TV.
Kung wala pa ring tunog o ingay, maaaring dahil ito sa maling configuration ng audio output. Kung hindi, maaari rin itong maging isang mas pandaigdigang isyu na nauugnay sa anak sa iyong Windows 10 PC.
Kung ang TV ay hindi tugma sa Audio Return Channel function, ang tunog mula sa TV ay hindi ilalabas mula sa system kahit na ang system ay konektado sa HDMI IN jack ng TV.
Troubleshooter
Bilang unang hakbang, maaari mong gamitin ang troubleshooter, na awtomatikong i-scan ang iyong computer para sa mga posibleng error:
- Ipasok ang mga setting ng Windows 10 sa pamamagitan ng pag-click sa gear sa start menu.
- Buksan ang seksyong "System".
- Pumunta sa tab na "Pag-troubleshoot."
- Piliin ang "Ibang Troubleshooting Tools".
- Buksan ang tampok na Play Sound.
- Mag-click sa pindutang "Start".
Mga isyu sa driver
Kadalasan, ang mga problema sa tunog ay nauugnay sa pag-update ng mga driver ng sound output.
Titingnan namin kung paano i-update ang mga driver gamit ang Device Manager:
- Ipasok ang Device Manager sa pamamagitan ng pag-right click sa Start menu at pagpili nito mula sa context menu.
- Hanapin ang heading na "Mga audio input at output" sa listahan.
- I-double click ang nais na opsyon sa output ng audio.
- Sa window na bubukas, pumunta sa tab na "Driver".
- Panghuli, i-click ang pindutang "I-update ang Driver",
- At piliin ang "Awtomatikong Maghanap para sa Mga Driver".
Problema sa koneksyon
Maaaring maluwag o hindi tama ang koneksyon ng cable, na magreresulta din sa walang output ng signal.
Suriin ang posisyon ng connecting cable sa magkabilang dulo at, kung kinakailangan, wakasan ang HDMI connection sa pamamagitan ng pagdiskonekta sa parehong device at sa mga cable na konektado sa pagitan ng mga ito.
Magagawa mo ito sa sumusunod na paraan:
- Idiskonekta ang mga HDMI cable mula sa magkabilang gilid at muling ikonekta ang mga ito sa connector.
- Muling ikonekta ang orihinal na device sa pinagmumulan ng kuryente.
- Pagkatapos mag-boot ang TV at source device, i-on ang external na device at maghintay hanggang magsimulang pumasok ang signal.
Ang mga hakbang na ito, sa kabila ng kanilang pagiging simple, ay maaaring malutas ang iba't ibang mga problema.
Halimbawa, kung ang TV at ang source device ay naglalaman ng maling impormasyon na natanggap sa pamamagitan ng HDMI cable, ang pag-reset ay magre-reset nito sa zero at magbo-boot muli gamit ang tamang data.
Maling setting
Kung nakakonekta ang device sa pamamagitan ng HDMI, hanapin ang naaangkop na mga setting ng audio sa menu ng mga setting ng konektadong device (hal. digital set-top box, sound bar o Blu-ray player).
Ang marami (Audio Return Channel) o CEC (Consumer Electronics Control) ay mga teknolohiyang nagbibigay-daan sa mga device na konektado sa pamamagitan ng HDMI na makipag-ugnayan. Gayunpaman, dahil sa katotohanan na mayroong iba't ibang mga tatak at modelo ng mga HDMI device, kung minsan ang mga device ay maaaring hindi nakikipag-ugnayan gaya ng inaasahan; subukang i-on ang mga ito.
Tiyakin din na ang volume ng system ay hindi pinahina.Gamitin ang volume knob para unti-unting taasan ang volume level.
Kung marami kang panlabas na pinagmumulan ng audio na gumagana nang sabay-sabay, tiyaking ginagamit ng system ang eksaktong hardware na kailangan mo.
Upang gawin ito, para sa karagdagang kumpiyansa, maaari mong i-disable ang lahat ng konektadong panlabas na device sa Device Manager, maliban sa kailangan mo.
Pagkatapos nito, i-restart ang device at subukang ipares itong muli sa TV.
Tingnan ang iba pang mga paraan ng koneksyon
Upang maunawaan ang likas na katangian ng problema - teknikal man ito o sistematiko, subukang palitan ang HDMI cable, halimbawa, ng isang optical at suriin kung mayroong signal sa kasong ito.
Dahil sa mga isyu sa compatibility ng CEC at ARC sa iba't ibang brand at modelo, maaaring hindi gumana o masira ang HDMI audio.
Idiskonekta ang HDMI cable mula sa panlabas na device at sa TV, at pagkatapos ay ikonekta ang optical cable sa halip. Ngunit magkaroon ng kamalayan na dahil ang mga optical cable ay walang mga HDMI-CEC na utos para makontrol ang mga device, kakailanganin mong gumamit ng pre-configured na remote control.
I-install ang mga update sa device
Ang problema ay maaaring ang produkto na iyong ginagamit bilang panlabas na pinagmumulan ng signal ay kailangang ma-update.
Maaari itong malapat sa parehong computer, smartphone o tablet, pati na rin sa soundbar, set-top box o speaker. Marahil ay malulutas ng pag-install ng bagong firmware o pag-update ng package sa device ang ilang mga problema sa system na pumipigil sa normal na paghahatid ng signal ng audio sa pamamagitan ng interface ng HDMI.
Kung kinakailangan, i-reset ang system sa mga factory default at i-restart ang proseso ng pag-install.
Bakit walang tunog pagkatapos ng pag-update ng software
Na-update mo na ba ang software ng panlabas na device, ngunit wala pa ring tunog? Hindi na kailangang mag-panic, malamang na ang problema ay naayos na, at ang dahilan para sa kakulangan ng tunog ay simpleng pag-reset ng mga setting.
Sa ganoong sitwasyon, bumalik lamang sa mga setting ng system at piliin ang audio output ng iyong TV, at ulitin ang mga hakbang na ipinahiwatig sa artikulong ito.
Kung ang aparato, pagkatapos ng mga manipulasyon sa itaas, ay hindi lamang naglalabas ng tunog, ngunit hindi rin nag-broadcast ng imahe sa screen ng TV, malamang na ang problema ay teknikal sa kalikasan at ang isa sa iyong mga aparato ay maaaring mangailangan ng isang inspeksyon ng serbisyo.
Kapaki-pakinabang na video
Kung paano mag-output ng tunog mula sa isang computer patungo sa isang TV sa pamamagitan ng isang HDMI cable ay tatalakayin sa video: